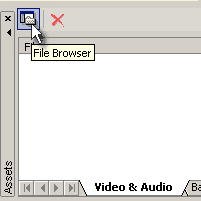
Klik på File Browser knappen i Råmateriale vinduet
![]()
Her er en helt grundlæggende hurtig manual i at benytte DVD-lab. Vi vil knap skrabe i overfladen på alle egenskaberne i DVD-lab, men vi vil alene give en basal forståelse for, hvordan programmet fungerer.
DVD-lab understøtter opdelte stream filtyper i video og audio (mpv, m2v, mpa, m2a, ac3, dts, wav, aiff)
eller system filer (en mpg fil med både video og audio indeni), også som
MPEG-2 benævnt som "Program Stream".
Importer indhold til Råmateriale vinduet ("Assets")
Først har vi brug for noget materiale. Importer de video og audio filer som du vil bruge til din DVD over til vinduet med Råmateriale. For at gøre det, kan du "trække og slippe" filer fra Windows Explorer direkte over til vinduet med Råmateriale. Eller du kan benytte en knap, der åbner et indbygget vindue, til at gennemse filer (File Browser). Herfra kan du trække filer over på det faneblad (Video & Audio), der knytter film og lyd til det aktuelle projekt.
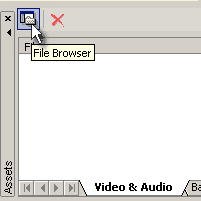 |
Klik på File Browser knappen i Råmateriale vinduet
Herved åbnes det indbyggede vindue som alene viser
filer, som kan importeres. Find frem til den mappen med
dine video filer og enten træk og slip dem over i Assets
vinduet, der fungerer som en beholder for råmateriale
eller dobbeltklik på dem.
|
DVD-lab vil hurtigt undersøge filerne og vise eventuelle advarsler. Hvis du importerer en system fil eller en program stream, vil filen blive demultiplexet som en baggrundsoperation. Demultiplexning indebærer en adskillelse af kombinerede filer til dets komponenter bestående af video og audio elementer, som det vises her:

Når alt er OK, kan du fortsætte med at opbygge din DVD.
Opret et Film objekt
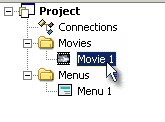 |
Åben "Movie 1", hvis det ikke allerede er åbent, ved at dobbeltklikke i Projekt vinduet: |
Nu kan du trække en film fil fra Råmateriale vinduet over og slippe den i "Movie 1" vinduet. Herefter kan på samme måde trække en lyd fil og slippe den i lyd sporet (Audio 1).
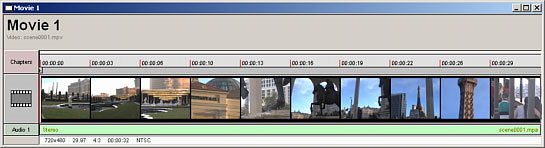
Nu har du oprettet din første film. Hvis du klikker på miniature billederne i film vinduet (Movie1) kan du skubbe og placere film cursoren i hele filmens længde. I "Preview" vinduet kan du se hvor du er henne i filmen.
Tilføj Kapitel markeringer
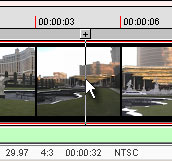 |
Når du ser et billede i filmen, som du vil benytte som kapitel markering, kan du stoppe og trykke på [+] knappen øverst på film cursoren. Dette vil tilføje en kapitel markering og vises med et rødt mærke. |
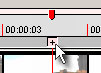 |
Obs: du skal ikke tilføje en kapitel markering ved begyndelsen af filmen, det bliver gjort helt automatisk.
Prøv at tilføje yderligere et yderligere antal kapitel markeringer ved at trykke på knappen "Add Chapter Point" øverst i knappanelet i "Preview" vinduet.
Opbygning af en Menu
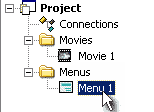 |
Open the Menu 1 by double-clicking on it in the Project window. |
En tom Menu vil herefter dukke op.
Du kan zoome ind eller ud på skærmbilledet ved at benytte zoom knapperne på hoved værktøjslinien:
![]()
Vælg en Menu Baggrund
Tryk på fanebladet med baggrunde i vinduet med råmateriale:
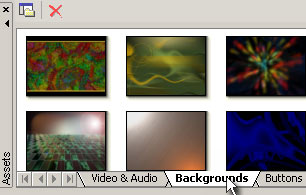
Du vil se et antal baggrunde, som du kan benytte i dine menuer. Vælg
en og træk den over og slip den på Menuen. Dette bliver menuens
baggrunds billede.
Menuens værktøjslinie er placeret på den venstre side af Menu
redigerings vinduet. Vælg tekst værktøjet (Aa) fra værktøjslinien til
venstre og tryk et sted på Menu skærmen, hvor et tekst elementet skal
placeres.
![]()
Et tekst vindue vil dukke frem, hvor du kan skrive en titel som fx "Min Film". Tryk nu på OK, placer og forstør eller formindsk teksten på det ønskede sted. Tilføj et andet lille tekst element "Afspil film" og yderligere et "Scene valg":
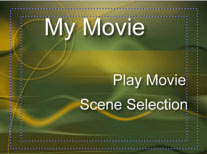
Opret en lænket knap
For at lænke tekst elementet til en film skal du blot trække "Movie 1" elementet fra projekt vinduet over "Afspil film" teksten og slippe muse knappen. Lænken vil blive oprettet for dig. Ret enkelt, ikke?
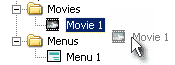 |
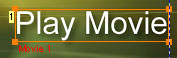 |
Brug af Scene valg
Tryk på Hjælpe assistent knappen på hoved værktøjslinien og vælg Add Scene Selection menus (Tilføj scene valgs menuer) fra undermenuen, som det ses her:
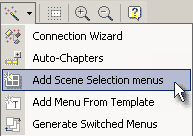
Vinduet "Template" vil åbne sig, hvorfra du kan vælge en skabelon til din scene valgs menu.
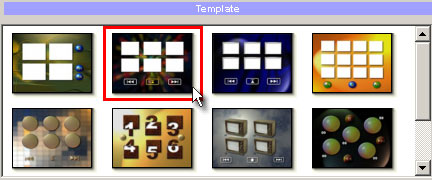
DVD-lab vil i skabelonen danne lænkede knapper til de fastlagte kapitel markeringer ved at oprette en helt komplet menu eller flere menuer. Afhængig af hvor mange kapitel markeringer du har tilføjet, vil der blive oprettet en eller flere menuer.
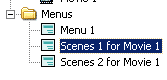
Du kan nu åbne den nye menu ved at dobbeltklikke på dens navn i Projekt vinduet. DVD-lab har nu lavet en masse arbejde for det, ved at opbygge denne menu.
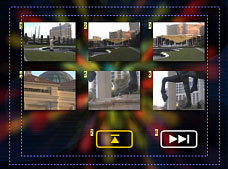
Oprette Menu link
Så er vi næsten færdige, men husk, vi har endnu ikke oprettet en lænke mellem Menu 1 og Scene valgs menuerne.
Åben Menu 1 elementet fra Projekt vinduet og træk Scenes 1 for Movie 1 markeringen og slip den oven på teksten "Scene valg".
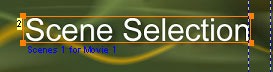
Design fasen er nu overstået!
Du kan åbne vinduet Relationer (Connections) ved at dobbeltklikke på "Connections" elementet i Projekt vinduet. Dette er en visuel fremstilling af, hvordan man navigerer rundt på din DVD. I vinduet kan du se relationerne mellem de forskellige elementer. Det vil blive beskrevet mere detaljeret senere. Nu har du ikke brug at foretage yderligere ændringer. DVD-lab har oprettet alle disse relationer for dig.
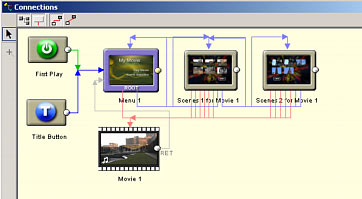
Generer selve DVD'en
Når layoutet og designet er færdigt, er vi klar til at generere selve DVD'en. Tryk på kompiler knappen "Compile DVD", som findes i værktøjslinien øverst i DVD-lab.
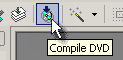
I Kompilerings vinduet "Compile" kan du vælge en destinations mappe og en midlertidig mappe på din harddisk. Kompileringshastigheden vil blive bedre, hvis du vælger to forskellige diske. Disse mapper bør være på drev, hvor der er masser af ledig plads.
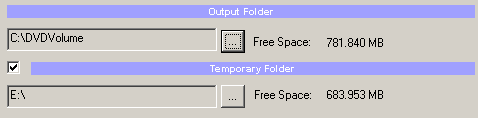
Tryk på Start knappen og DVD filerne vil blive oprettet i den angivne mappe (fx: C:\DVDVolume).
Du kan nu afprøve afviklingen af dit DVD projekt med en software DVD afspiller som fx PowerDVD, CinePlayer, WinDVD eller andre. Herefter kan du brænde dit projekt til et DVD medie ved at anvende DVD brænding fra Projekt undermenuen "Burn DVD from Disk..":
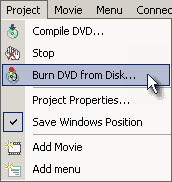 |
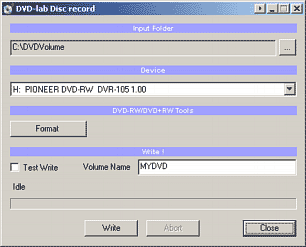 |
Du kan selvfølgelig også anvende dit favorit program til at brænde DVD'er med, fx Nero, Gear eller Roxio.
Hvad har du lært: