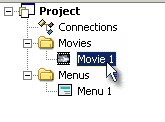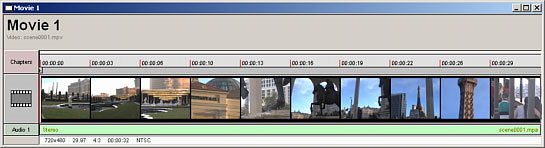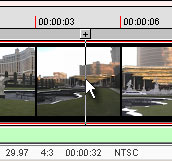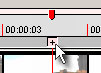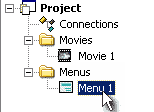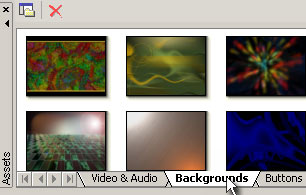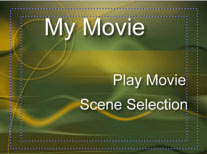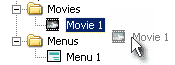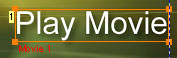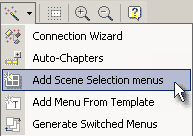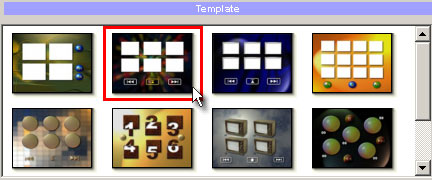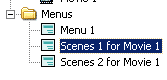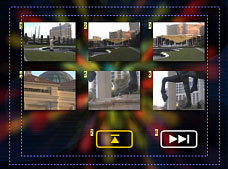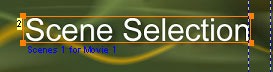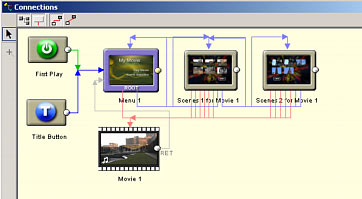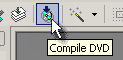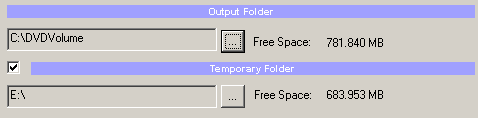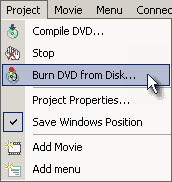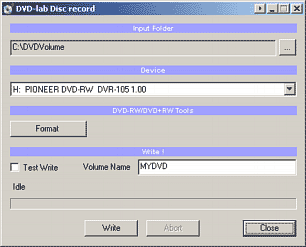Conoscenza
1 - Finestra "Risorse "(Assets)
Questa prentazione vi
permetterà una conoscenza rapida di DVD-Lab:. Esplorerete le possibilità
offerte da DVD-lab e allo stesso tempo vi darà la conoscenza di base di come
utilizzarlo e un'idea del risultato.
Per iniziare , è necessario importare il filmato e l'audio nella
finestra "Assets". DVD-lab utilizza i file video e audio
elementari (mpv, m2v, mpa,
m2a, ac3, dts, wav, aiff) o i file compositi (file mpeg con già l’audio incorporato)
Per importare questi files eseguite un copia/incolla da Esplora Risorse
di Windows o dal Visualizzatore dei files (File Browser), del progetto specifico,
disponibile nella finestra "Assets" nella scheda "Video
& Audio"
|
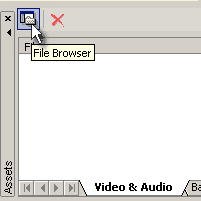
|
Nella finestra Asset cliccate sul pulsante "File Browser"
Aprirete la pagina "File Browser" che vi illustrerà quali files
possono essere inseriti in DVD-lab. Scorrete l'elenco nel
quale si trovano i vostri files video e trascinateli
nella scheda "Video & Audio" oppure mediante doppio click su di essi
|
DVD-lab controllerà rapidamente i files e vi darà qualche avviso circa la
loro compatibilità. Se inserite dei files compositi (immagine + audio in .mpg),
il
programma automaticamente ce li divide creando, per ogni file, due nuovi file,
uno per il film e uno per l'audio

Quando tutto è OK, potete proseguire con la preparazione del vostro DVD.
Creare un oggetto "Movie" (film) :
|
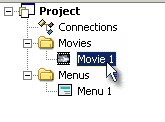
|
Aprire "Movie 1", se questa finestra non è già aperta fate un doppio
click sulla finestra " Project" |
Ora trascinate il video (.mpv) dalla finestra "Assets"
nella finestra "Movie 1". Fare la stessa cosa con il file Audio (.mpa).
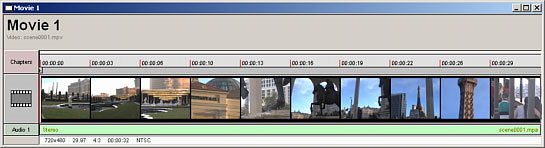
Avete così creato il primo film. Potete ora cliccare sul frame
del film nella finestra "Movie" e spostare il cursore. Guardate cosa viene
visualizzato nella finestra di anteprima "Preview"(in basso a destra).
Creare dei capitoli :
|
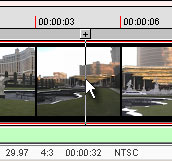
|
Quando trovate un'immagine che corrisponde ad un capitolo che volete
creare, potete arrestare lo spostamento del cursore e premere sul pulsante
[+] sopra al cursore. Avete creato il punto iniziale di un capitolo. |
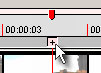
|
Nota: Non è necessario creare un punto di inizio del capitolo
all'inizio del Film, DVD-Lab lo fa automaticamente.
Ora ( volendo) potete creare altri due o tre punti di inizio
capitolo.
Creare un Menu
|
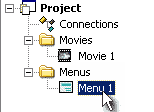
|
Aprite Menu 1" mediante doppio click sulla finestra
"Project" |
Al centro dello schermo ci compare uno foglio nero.Potete zoommare
sullo schermo utilizzando i pulsanti per lo Zoom della barra d'utilità principale.

Scegliere uno sfondo per il menu (Background) :
nella finestra "Assets" cliccate sulla scheda "Backgrounds"(Backgrounds
tab) :
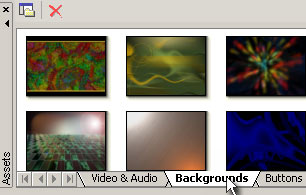
Vedrete apparire un determinato numero di immagini per lo sfondo del vostro menu.
Selezionatene una e trascinatela per inserirla nel menu. Le utilità di
creazione di oggetti del menu sono situate in alto a sinistra della finestra
"Menu". Nella barra d'utilità selezionate "Text" e cliccate, non importa dove,
sullo schermo del menu nel punto dove desiderate inserire il testo.

Apparirà una finestra di testo nella quale potete scrivere un
titolo per esempio :
"Mio Film" . Cliccate su OK. Ridimensionate il testo e inseritelo nel
punto che desiderate. Aggiungete un altro testo con caratteri più piccoli "Play
Film" e ancora un altro "Selezione scene".
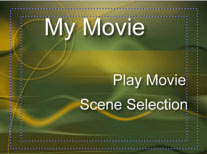
Aggiungere un pulsante di collegamento :
Ora aggiungete al testo un collegamento col primo Film
semplicemente trascinando l'item "Movie 1" verso la finestra "Project"
sul testo "Play Film" rilasciate il pulsante. Il collegamento è creato.
Molto facile vero ?
Utilizzare Selezione Scene per creare dei menu di capitoli :
Ora cliccate sul pulsante (Wizard), rappresentato dalla bacchetta
magica situato sulla barra d'utilità principale, e nel menu selezionate " Add Scene
Selection menus"(aggiungere i menu di selezione capitoli)
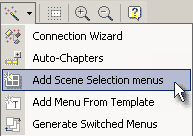
Si apre una finestra di modelli ("Template") nella quale
sceglierete il modello corrispondente allo sfondo che desiderate realizzare per
l'accesso diretto ai capitoli del vostro Film.
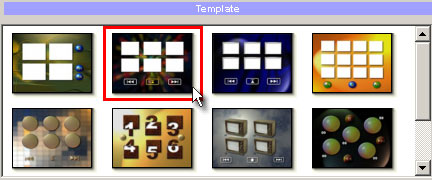
DVD-lab completerà il modello creando dei pulsanti con un collegamento verso
i capitoli corrispondenti, creando così uno o più menu completi. In base
al numero di capitoli creati aggiungerete uno o più menu così creati.
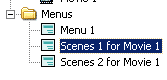
Aprite il nuovo menu, con un doppio click sul suo nome, nella finestra "Project". DVD-lab
ha eseguito la maggior parte del lavoro nella creazione di questo menu.
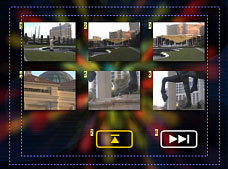
Creare i collegamenti verso il menu :
E' pressocché tutto fatto, ma ricordatevi che non avete ancora un
collegamento dal primo "Menu1" ai Menu della selezione. di capitoli
"Scenes 1 for
Movie 1 ".
Per crearlo aprite il Menu 1 nella finestra "Project" e trscinatelo
nel menu "Scenes 1 for Movie 1" verso il testo "Scene Selection"
del "Menu1"
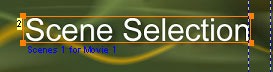
La fase del disegno ora è fatta!
Aprite ora la finestra "Connection
" Cliccando 2 volte sull' elemento "Connections" nella finestra "Project".
Questa è la visione globale del vostro DVD. Vi troverete schematizzate le
relazioni fra i differenti elementi e il funzionamento di lettura del
vostro DVD . Lo vedremo più tardi, per ora non cambiate nulla, DVD-lab ha
eseguito tutte le connessioni per voi.
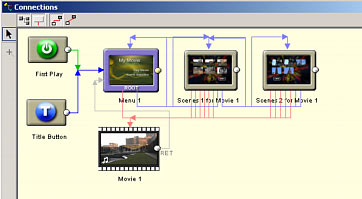
Construire la struttura del DVD :
Ora siete pronti per relizzare il vostro DVD. Cliccate sul pulsante "Compile
DVD" in alto su la finestra "Menu" di dvd-lab.
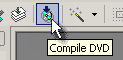
nella finestra "Compile
" Selezionate un percorso di destinazione et un percorso temporaneo
sul vostro disco fisso. La compilazione sarà più rapida si scegliete due
dischi differenti. I Files devono essere inseriti su dei dischi con molto
spazio libero.
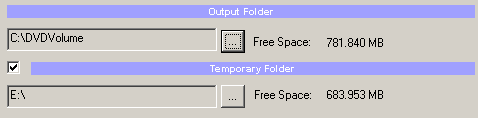
Premete "Start" e il DVD sarà creato nel percorso indicato (es:
C:\DVDVolume)
In seguito potrete testarlo con i vostri programmi di
lettura di
DVD, PowerDVD, CinePlayer, WinDVD e altri, e trasferirlo su un DVD
utilizzando il comando " Burn
DVD from disk"
Potete utilizzare i vostri programmi di masterizzazione come Nero, Gear ou Roxio
per scrivere il DVD creato.
Cosa avete imparato :
- Per prima cosa a trascinare i vostri files nella scheda "Video &
Audio" della finestra "Assets" per la verifica del formato dei
vostri files.
- a creare dei capitoli.
- ad aggiungere dei collegamenti ai pulsanti dei menu.
- a utilizzare il wizard(bacchetta magica) per aggiungere un
menu "Scene Selection" per accedere ai capitoli del vostro film.
- a compilare il vostro DVD prima di poterlo masterizzare su disco.
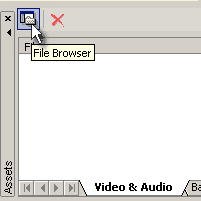
![]()