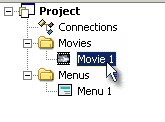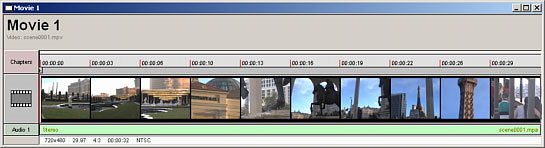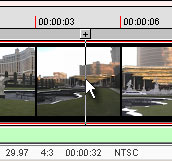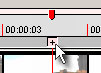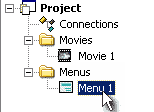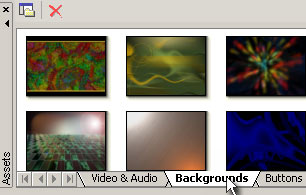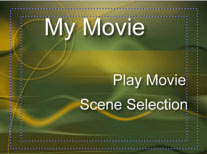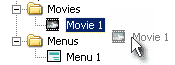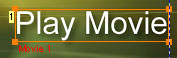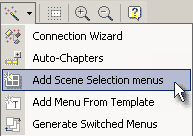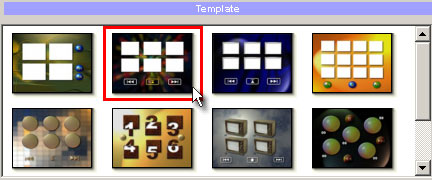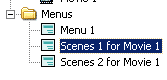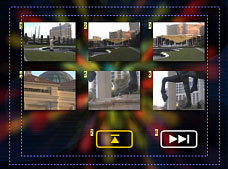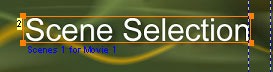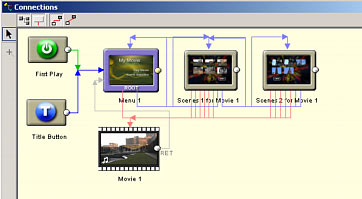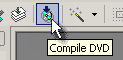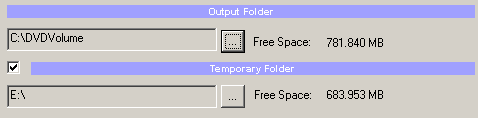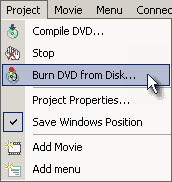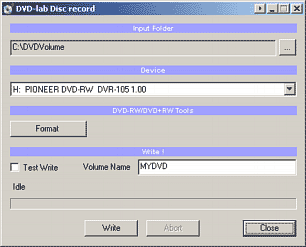Kurzanleitung
Dies ist eine Kurzanleitung mit den grundlegenden Vorgehensweisen, um
mit DVD-lab zu arbeiten. Damit wird nur ein geringer Teil von DVD-labs
Möglichkeiten abgedeckt, aber es vermittelt wie prinzipiell damit
gearbeitet wird.
1 - Medien Fenster (Asset window)
Als erstes müssen Video und Audio in die Vorlagen (Assets)
importiert werden. DVD-lab unterstützt elementar Dateien für Video und
Audio (mpv, m2v, mpa, m2a, ac3, dts, wav, aiff) oder System Dateien
(MPEG-Dateien die sowohl Video, als auch Audio enthalten).
Es ist möglich diese Dateien aus einem Explorer Fenster oder dem
eingebauten Datei-Betrachter in die Projekt spezifischen Vorlagen
hinüber zu ziehen (Drag & Drop).
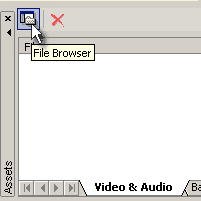 |
Im Asset Fenster den "File
Browser" Button anwählen.
Damit wird der eingebaute Datei-Betrachter geöffnet,
der nur solche Dateien anzeigt, die auch importiert
werden können. Durchsuchen Sie das Verzeichnis, in dem
sich Ihre Video/Audiodateien befinden und ziehen Sie
diese in die Vorlagen Ablage oder doppelclicken Sie
darauf.
|
DVD-lab wird die Dateien kurz überprüfen und evtl. Warnhinweise
geben. Importieren Sie eine System-Datei, wird diese im Hintergrund
demultiplext .

Wenn alles in Ordnung ist, können Sie mit der DVD-Erstellung
fortfahren.
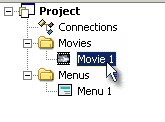 |
Öffnen Sie "Movie 1" im Projektfenster per
Doppelkick, wenn er nicht bereits geöffnet ist:
|
Ziehen Sie nun das Video von den Vorlagen in das "Movie 1"
Fenster. Verfahren Sie mit der Audiodatei genauso.
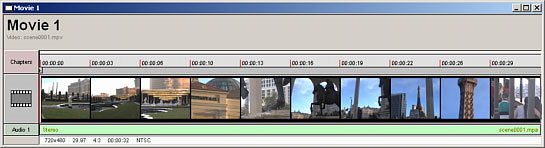
Nun haben Sie den ersten Film Titel erzeugt. Sie können nun in die
Vorschau des Film-Fensters klicken und den Film-Cursor bewegen. Beachten
Sie dabei das Vorschaufenster.
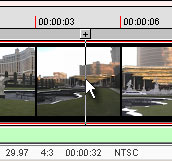 |
Wenn Sie eine Stelle im Film als Kapitelmarke verwenden
wollen, drücken Sie den [+] Button über dem Film-Cursor.
|
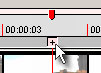 |
Hinweis: Am Anfang des Films müssen Sie keine Kapitelmarke
setzen, dies erfolgt automatisch. Fügen Sie nun weitere Kapitelmarken
ein.
Menüs
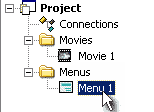 |
Öffnen Sie "Menu 1"
indem Sie es per Doppelklick im Projekt Fenster öffnen
|
Es erscheint ein leeres Menü. Sie können mit den Zoom-Tasten der
Haupt-Toolbar hineinzoomen.

Wählen Sie nun im Vorlagen Fenster das "Backgrounds"
Register:
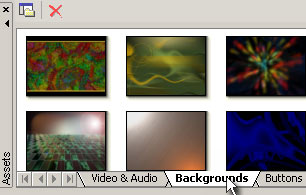
Sie sehen eine Anzahl von Hintergrundbildern für Menüs. Wählen Sie
einen aus und ziehen Sie ihn in Ihr Menü. Sie können auch eigene
Hintergrundbilder importieren, dies funktioniert analog zum Importieren
von Video und Audio. In den Menü-Werkzeugen links wählen Sie nun
"Text" und klicken Sie irgendwo in den Menü-Bereich.

Es erscheint ein Textfenster, wo Sie z.B. den Filmtitel eingeben
können: "Mein Film". Klicken Sie OK und verschieben oder
vergrössern Sie den Text an die gewünschte Stelle im Menü. Fügen Sie
zwei weitere, kleinere Texte hinzu: "Film starten" und
"Kapitelauswahl".
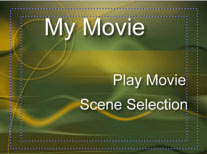
Nun fügen Sie eine Verknüpfung von Text zum Film ein: ziehen Sie
"Movie 1" aus dem Projektfenster über den Text "Film
starten" und lassen Sie die Maustaste los. Die Verknüpfung wird
erstellt.
Klicken Sie nun auf den "Wizard" Button in der
Haupt-Toolbar und wählen Sie in dessen Menü "Add Scene Selection"
aus.
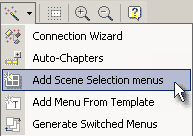
Ein Vorlagen-Fenster öffnet sich und wählen Sie dort eine passende
Vorlage für Ihre Kapitelauswahl.
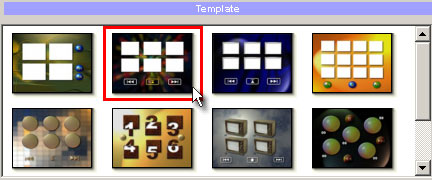
Abhängig von der Zahl der Kapitelmarken werden ein oder mehrere neue
Menüs erzeugt.
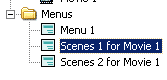
Sie öffnen das neue Menü per Doppelklick im Projekt Fenster.
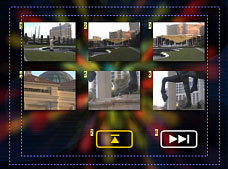
Fast alles ist erledig, doch nun muss noch eine Verknüpfung von
ersten "Menu 1" zu den Kapital Auswahl Menüs definiert
werden.
Öffnen Sie "Menu 1" aus dem Projekt Fenster und ziehen Sie
"Scenes 1 for Movie 1" zum Text "Kapitel Auswahl".
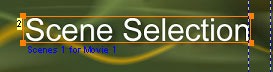
Fertig!
Sie können nun die "Connection"
Ansicht öffnen, indem Sie das "Connection" Element im Projekt
Fenster öffnen. Dies ist das Layout Ihrer DVD. Hier werden die
Verbindungen zwischen den Elementen angezeigt. Hierzu später, im Moment
ändern Sie nichts daran.
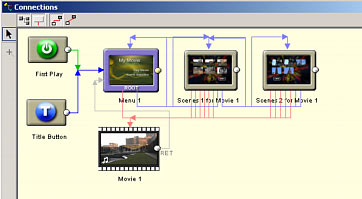
Nun ist es so weit die DVD zu erzeugen. Klicken Sie den "Compile
DVD" Button in der Haupt-Toolbar.
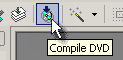
Wählen Sie im Compile Fenster ein
Zielverzeichnis und ein temporäres Verzeichnis. Die Geschwindigkeit
erhöht sich, wenn Sie die beiden Verzeichnisse auf unterschiedlichen
physikalischen Festplatten anlegen (nicht Partition auf dem gleichen
Laufwerk).
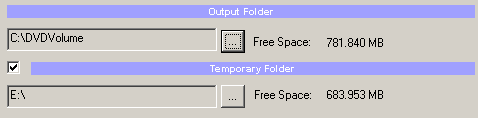
Drücken Sie "Start" und die DVD wird im angegebenen
Verzeichnis erstellt (z.B. C:\DVDVolume).
Nun können Sie diese mit einem Software DVD Player wie z.B.
PowerDVD oder WinDVD testen. Sind Sie mit dem Resultat zufrieden,
brennen Sie die DVD mit dem "Burn DVD from disk"
Werkzeug:
Natürlich können Sie hierfür auch Ihr bevorzugtes DVD-Brenn
Programm verwenden, wie etwa NERO.
Was Sie gelernt haben:
- Ziehen Sie als erstes Ihre Video und Audio Dateien in das
Vorlagen (Assets) Fenster.
- Erzeugen Sie Kapitelmarken
- Verknüpfen Sie die Buttons Ihrer Menüs
- Sie haben den Assistenten (Wizzard) benutzt, um Kapitel Auswahl
Menüs zu erzeugen
- Sie kompilieren die DVD, um sie danach zu brennen.
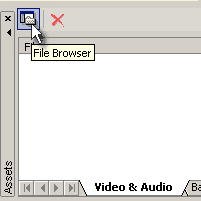
![]()