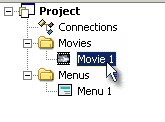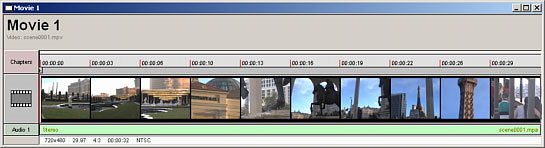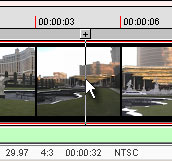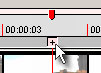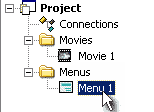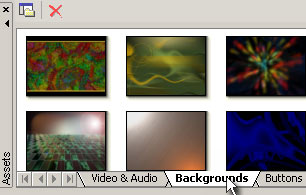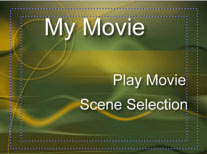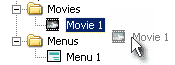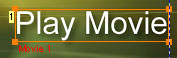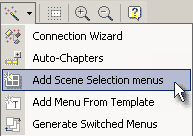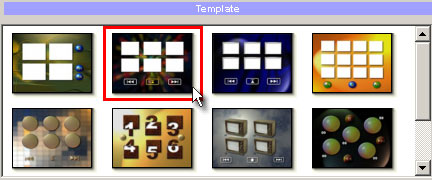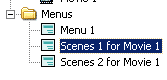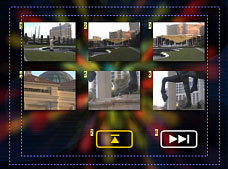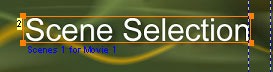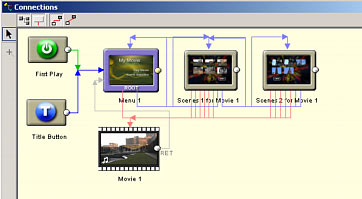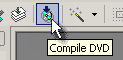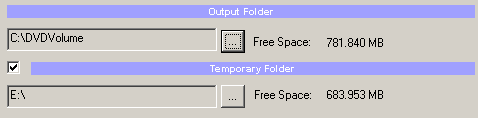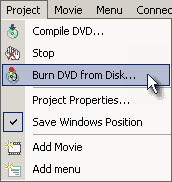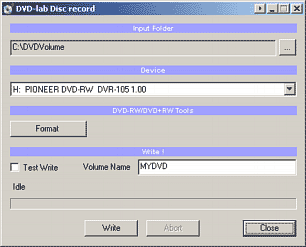Snelle Tutorial
Dit is een snelle recht-toe-recht-aan tutorial over hoe je DVD-lab gebruikt. De complete set van mogelijkheden van DVD-lab zal maar nauwelijks aan de oppervlakte komen, maar je krijgt wel een goed algemeen basisidee van hoe het werkt.
DVD-lab ondersteunt elementaire Video en Audio stream bestandstypes (mpv, m2v, mpa, m2a, ac3, dts, wav, aiff) of systeembestanden (een mpg bestand dat zowel Audio als Video bevat), ook wel een "Program Stream" voor MPEG-2 bestanden genoemd.
Importeer inhoud naar het Asset scherm
Allereerst hebben we inhoud nodig. Importeer de Video en Audio bestanden die je van plan bent te gebruiken naar de "Assets bin". Dit kun je doen door bestanden vanuit de Windows Verkenner naar de "Assets bin" te slepen, of vanuit de ingebouwde "File viewer" naar de Project specifieke "Asset - Video & Audio bin".
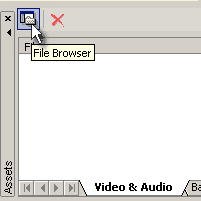 |
Klik in het "Asset" scherm op de "File Browser" knop
Hiermee wordt een interne bestandsbrowser geopend die alleen bestanden toont die geimporteerd kunnen worden. Ga naar de map waar je Video bestanden zich bevinden en sleep ze naar de "Asset bin" of dubbelklik erop.
|
DVD-lab zal snel de bestanden controleren en zo nodig waarschuwingen tonen. Wanneer je een "system" of "program stream" importeert, zal het bestand op de achtergrond gedemultiplexed worden. Dit wil zeggen dan het gecombineerde bestand opgesplitst wordt in de aparte Video en Audio element bestanden zoals hier getoond wordt.

Als alles in orde is, kun je doorgaan met het samenstellen van de DVD.
Een Movie object maken
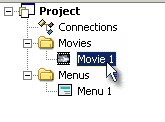 |
Dubbelklik op Movie 1 in het Project scherm als deze niet al geopend is: |
Sleep nu een Video bestand uit de "Asset bin" naar het Movie 1 scherm. Sleep vervolgens het Audio bestand er ook heen, naar de Audio track.
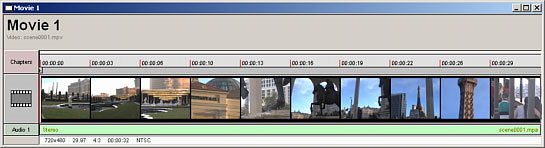
Nu heb je je eerste Film titel gemaakt. Je kunt nu op de thumbnails in het Movie scherm klikken en met de cursor door de film heen slepen. Het preview scherm toont je waar je bent.
Hoofdstukken Toevoegen
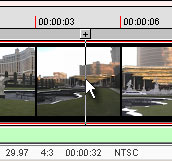 |
Als je een moment in de film ziet waar je een hoofdstuk wil laten beginnen, kun je stoppen en op de [+] knop bovenaan de "Movie Cursor" klikken. Op dit punt wordt dan een "Chapter Point" toegevoegd, wat je kunt zien aan de rode markering. |
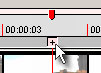 |
NB: Je hoeft geen "Chapter Point" toe te voegen aan het begin van de film, dit gebeurt automatisch.
Voeg nu nog een paar hoofdstukken toe, nu door op de "Add Chapter Point" knop te klikken, welke je in de toolsets van het Preview scherm vindt.
Een Menu opbouwen
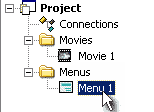 |
Open Menu 1 door er op te dubbelklikken in het Project scherm. |
Er zal een leeg menu getoond worden.
Met de zoom knoppen op de algemene werkbalk kun je in- en uitzoomen:

Kies een Achtergrond voor het Menu
Klik op de tab "Backgrounds" in het Asset scherm:
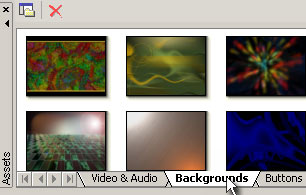
Je kunt nu uit een aantal beschikbare achtergronden voor menu's kiezen door deze er naar toe te slepen. Dit wordt de achtergrond afbeelding voor dat menu.
Bewerkingssets voor de menu's staan langs de boven- en linkerkant van het menubewerkingsscherm. Kies uit de sets aan de linkerkant tekstbewerking (Aa) en klik dan daar op het Menu scherm waar je tekst wilt plaatsen.

Er zal een text scherm tevoorschijn komen waar je een titel in kunt typen, zoals bijvoorbeeld "My Movie". Klik nu op OK en verander de positie en het formaat van de tekst naar wens. Voeg nog twee kleinere tekstobjecten toe, "Play Movie" en "Scene Selection".
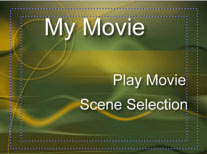
Een Gekoppelde Knop Maken
Om een koppeling van de tekst naar een film te maken, sleep simpelweg Movie 1 vanuit het Project scherm op de "Play Movie" tekst. De link wordt dan gemaakt. Makkelijk, hè?
Scene Selectie Gebruiken
Klik nu op de "Wizard" knop in de algemene werkbalk en selecteer, zoals hieronder, "Add Scene Selection Menus".
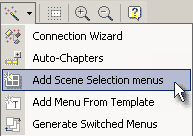
Je kunt nu een "template" voor je scene selecties kiezen in het zojuist geopende Template scherm.
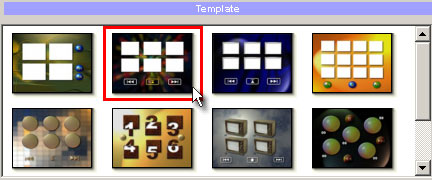
DVD-lab zal nu je template met knoppen vullen die naar de gedefinieerde hoofdstukken koppelen, en op deze manier één of meer zeer complete menu's maken. De hoeveelheid menu's hangt af van de hoeveelheid hoofdstukken.
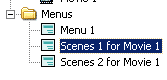
Je kunt het nieuwe Menu nu openen door op de naam in het Project scherm te klikken. DVD-lab heeft al heel wat werk van het opbouwen van het menu voor je gedaan.
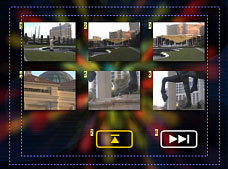
Een Menu koppeling maken
We zijn bijna klaar, maar vergeet niet; we hebben nog geen koppeling vanuit het eerste Menu 1 naar de selectie Menu's.
Open Menu 1 en sleep vanuit het Project scherm de Scenes 1 for Movie 1 markering op de tekst "Scene Selection".
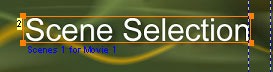
De ontwerpfase is nu afgerond!
Je kunt de "Connection view" openen door in het Project scherm op Connection te dubbelklikken. Dit is je visuele navigatie layout van de DVD. De "Connection view" laat de relatie tussen verschillende onderdelen zien. We gaan hier later meer gedetailleerd op in. Voor nu hoef je niets te veranderen. DVD-lab heeft al deze "Connections" al voor je gemaakt.
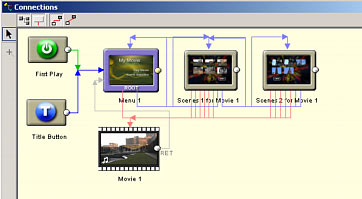
De DVD samenstellen
Met een afgeronde layout en ontwerp ben je nu klaar om de DVD samen te stellen. Klik op de "Compile DVD" knop in het DVD-lab menu bovenaan.
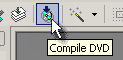
Selecteer in het "Compile" scherm een doelmap en een tijdelijke map op je harde schijf. Het compileren zal sneller gaan als je twee verschillende schijven selecteert. Deze mappen moeten ook op een schijf staan met ruim voldoende vrije schijfruimte.
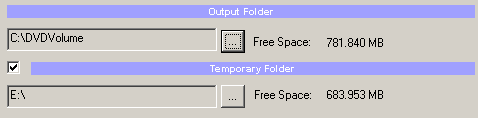
Klik op de Start knop en de DVD bestanden zullen worden aangemaakt in de aangegeven map (bijv: C:\DVDVolume).
Je kunt nu de prestaties van je DVD Project testen met een software speler zoals onder andere PowerDVD, CinePlayer, WinDVD. Brand vervolgens het Project op DVD
media met het "Burn DVD from disk" commando:
Je kunt ook je eigen favoriete DVD brandprogramma zoals Nero, Gear of Roxio gebruiken om de DVD te branden.
Wat heb je geleerd:
- Eerst moet je de bestanden met de inhoud naar het Video & Audio Asset scherm slepen om de formaten te controleren
- Je hebt geleerd hoe je hoofdstukken toevoegt
- Je hebt geleerd hoe je koppelingen toevoegt aan de knoppen op de Menu's
- Je hebt geleerd hoe je de wizard gebruikt om Scene Selectie Menu's toe te voegen
- Je hebt geleerd dat je de DVD eerst op harde schijf moet compileren en dan op DVD media opnemen (branden)
Vertaling: Erwin de Jong
Op verzoek van Johan de Jong (http://jojo.havank.com)
november 2003
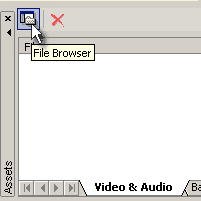
![]()