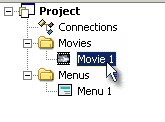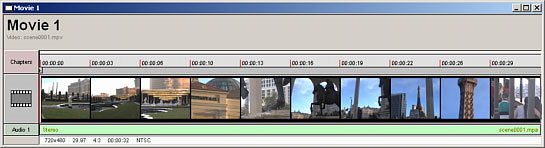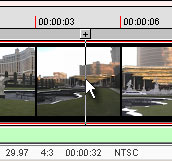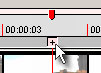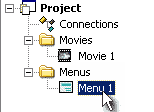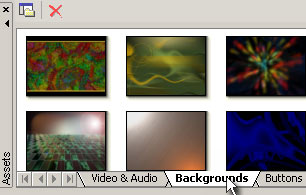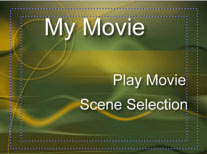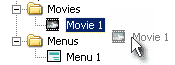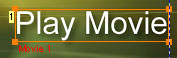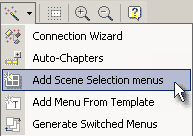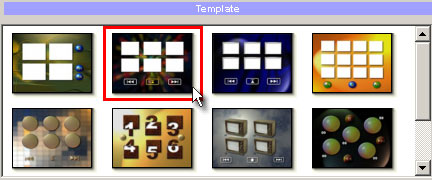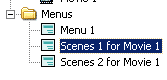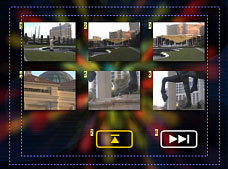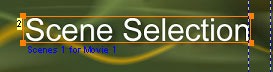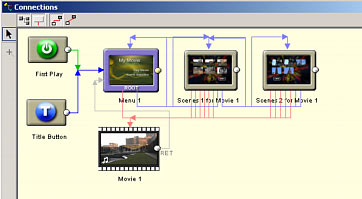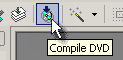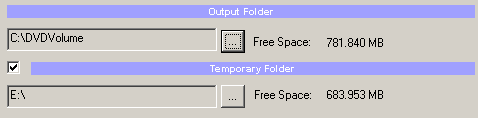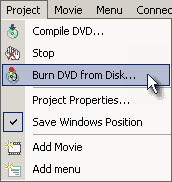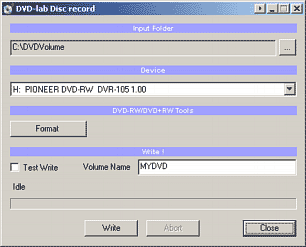Guía Rápida
A continuación se presenta una guía muy básica de como usar DVD-lab. Apenas tocaremos
la superficie de todas las posibilidades que DVD-lab nos ofrece, pero obtendremos
una idea general de como se hacen las cosas con este programa.
DVD-lab soporta elementos de Video y Audio de diferentes tipos (mpv, m2v, mpa,
m2a, ac3, dts, wav, aiff) o archivos de sistema (un archivo mpg con Video y Audio
integrado) tambien conocido como "Program Stream" para archivos MPEG-2.
Importar contenido a la ventana de archivos (Asset window)
Primero, necesitamos contenido. Importe el Video y Audio que vaya a usar
para su DVD el área de archivos (Assets bin). Para hacerlo, puede arrastrar y soltar
archivos del Explorador de Windows en el área de archivos o arrastrar y soltar desde
el Explorador de Archivos integrado de DVD-lab y déjelos en el área de Video & Audio
correspondiente.
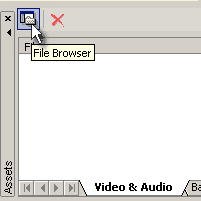 |
En la ventana de archivos (Asset window),
haga clic en el botón del Explorador de Archivos (File Browser)
Así se abre el Explorador de Archivos integrado que solo despliega
archivos que puede importar. Seleccione la carpeta donde se encuentran sus archivos de Video y
arrastre y suelte en el área de archivos o haga doble clic en
ellos.
|
DVD-lab checará de forma rápida los archivos y mostrará advertencias correspondientes.
Si está importando un archivo de sistema se presentará la opción de separarlos
en elementos mientras usted puede hacer otras tareas en el programa. Separar en elementos
(demultiplexing) significa dividir un archivo de sistema en sus componentes de
Video y Audio como se muestra a continuación.

Cuando todo este bien, puede continuar creando el DVD.
Creando un objeto Película (Movie object)
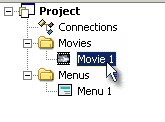 |
Abra "Movie 1" haciendo doble clic
en la ventana del Proyecto (Project window): |
Ahora, arrastre y suelte un Video de la ventana de archivos en la ventana "Movie 1".
Después, arrastre y suelte el Audio correspondiente al Video en la misma
ventana en el Audio track.
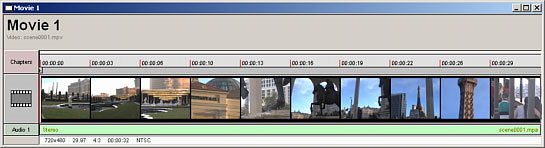
Con esto usted a creado su primer título. Ahora usted puede hacer clic
en la imagen de la película y mover el cursor a lo largo de la película.
Mire en la ventana de muestra en donde se encuentra.
Agregando Capítulos
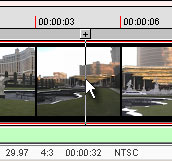 |
Cuando encuentre una imagen del Video en donde usted quiera poner el inicio
de un Capítulo, puede detenerse y presionar el botón [+] arriba del
cursor de la película. Ahora tiene un Capítulo, representado por una marca roja. |
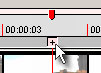 |
Nota: usted no necesita agregar un Capítulo al inicio de la película,
eso se hace automáticamente.
Prosiga agregando capítulos como sea necesario ahora con el botón "Add Chapter
Point" que se encuentra en las herramientas de la ventana de muestra (Preview window).
Creando un Menú
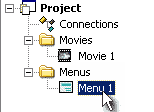 |
Abra el Menú 1
haciendo doble clic en la ventana del proyecto. |
Un Menú vacío aparecerá.
Puede acercar o alejar la imagen usando los botones de "zoom" que se encuentran
en la barra de herramientas principal:

Seleccione la Imagen de Fondo
En la ventana de archivos, haga clic en el botón "Backgrounds":
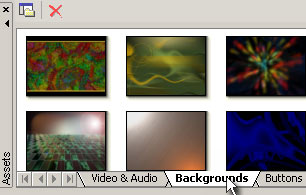
Usted puede observar un número de imágenes disponibles para usar en su Menú.
Arrastre y suelte una en el Menú. Esa será la imagen de fondo
del Menú.
Herramientas del Menú se encuentran arriba y al lado izquierdo de la ventana de
edición. De la izquierda seleccione la herramienta de texto (Aa) y haga clic
en cualquier parte del Menú donde quiera poner el texto.

Una ventana de texto aparecerá donde puede escribir el título como "My Movie" (Mi Película), por
ejemplo. Ahora, haga clic en OK y ponga el texto en la posición deseada.
Agregue otro texto menor como "Play Movie" (Iniciar Película) y otro como "Scene Selection" (Seleccionar
Escena).
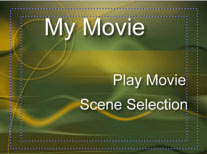
Creando un Botón con Vínculo
Para agregar un vínculo del texto a la Película, simplemente arrastre la "Movie 1" de la
ventana del Proyecto sobre el texto "Play Movie" y suelte. El vínculo
será creado para usted. Muy fácil, ¿verdad?
Usando la Selección de Escenas
Haga clic en el botón de ayuda de creación rápida (Wizard) en las herramientas
principales y del menú elija Add
Scene Selection Menus, como se muestra aquí.
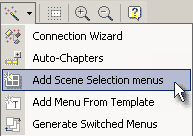
Una ventana con algunos modelos base se abrirá, elija alguno que le guste
para su selección de escenas.
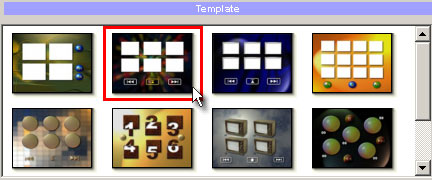
DVD-lab procederá a llenar el modelo con botones vinculados a sus capítulos,
creando un nuevo y completo Menú. Dependiendo del número de Capítulos
creados uno o mas Menús serán generados.
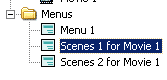
Puede abrir el nuevo Menú haciendo doble clic en su nombre en la ventana
del Proyecto. DVD-lab trabajó por usted para crear este Menú.
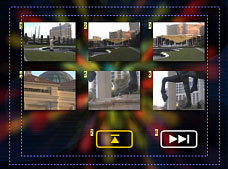
Creando un vínculo en el Menú
Casi terminamos, pero recuerd; todavía no creamos un vínculo entre el
"Menu 1" hacia los Menús de selección.
Abra "Menu 1" de la ventana del Proyecto y arrastre la marca de Scenes 1 for
Movie 1 soltándola arriba del texto "Scene Selection".
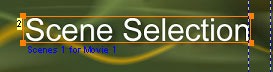
¡La etapa de diseño ha terminado!
Puede abrir la ventana de Conexiones
haciendo doble clic en "Connection" de la ventana del Proyecto. Esta es la forma
visual de navegar la distribución del DVD. La ventana de Conexiones muestra
la relación entre componentes. Entraremos en más detalle en otra guía. Mientras
tanto usted no tiene que cambiar nada. DVD-lab creó todas estas Conexiones
por usted.
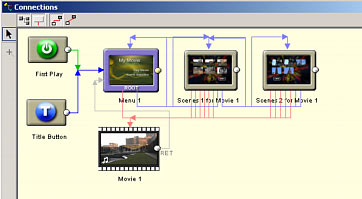
Creando el DVD
Con el diseño terminado, estamos listos para crear el DVD. Haga clic en el
botón para compilar el DVD (Compile DVD) que se encuentra en las herramientas de DVD-lab.
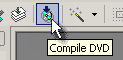
En la ventana de Compilar,
elija la carpeta destino y una temporal en su disco duro. Usted tendrá un
beneficio si selecciona dos discos diferente (no dos particiones del mismo disco).
Estas carpetas deben encontrarse en discos con mucho espacio libre disponible.
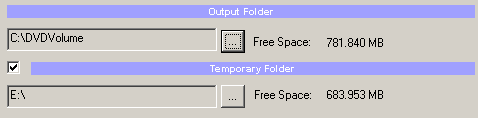
Haga clic en el botón de Inicio (Start) y los archivos del DVD serán
creados en la carpeta elejida (ej: C:\DVDVolume).
Al finalizar usted puede probar el desempeño de su Proyecto DVD con programas
como PowerDVD, CinePlayer, WinDVD y otros en su misma PC. A continuación, pase sus
archivos a un DVD usando el comando de Burn DVD
from disk (Escribir DVD desde el disco):
También puede usar otro programa para grabar su DVD como RecordNow, Nero, Gear
o Roxio.
Lo aprendido:
- Primero, debe arrastrar contenido a la ventana de Video & Audio
para checar los formatos
- Apendió a agregar capítulos
- A agregar vínculos a los botones en los Menús
- A usar la generación rápida (Wizard) para agregar Menús de Selección de Escenas
- Apendió que primero se debe compilar el DVD en el disco duro y luego
grabar (burn) a DVD limpio
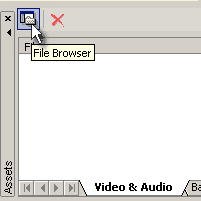
![]()