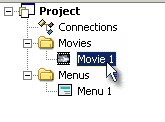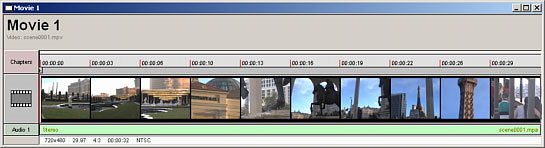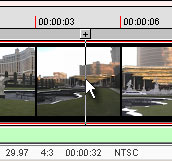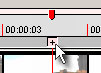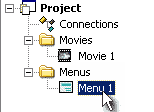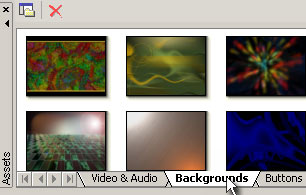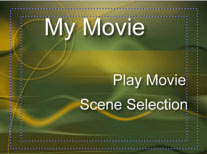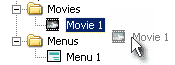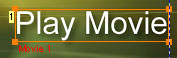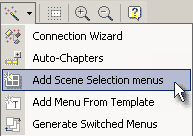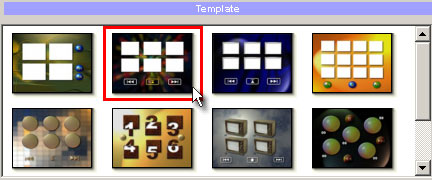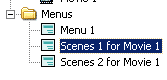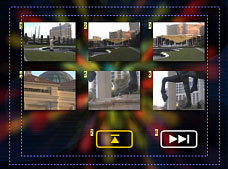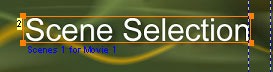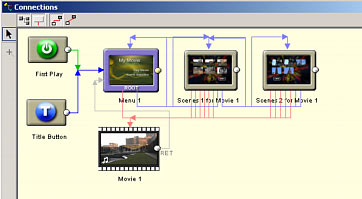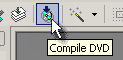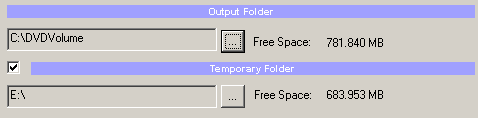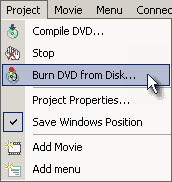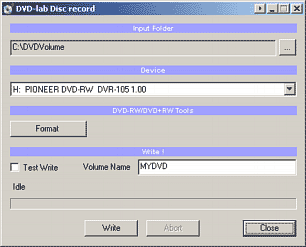Mise en route rapide
1 - Fenêtre Eléments (Asset)
Il s’agit là d’un guide de mise en route très rapide de DVD-Lab. Vous allez seulement effleurer les fonctionnalités de DVD-Lab, mais cela vous donnera un bon aperçu de la manière dont les choses sont faites.
D’abord, vous devez importer les fichiers audio et vidéo dans la fenêtre Assets. (Ressources). DVD-Lab accepte les fichier audio et les fichiers vidéo (mpv, m2v, mpa, m2a, Ac3, dts, wav, aiff) ou les fichiers combinés (mpg où audio et vidéo sont dans le même fichier). Pour réaliser cette opération, vous pouvez faire glisser les fichiers à partir d’un explorateur Window, ou à partir de l’explorateur intégré à la fenêtre Assets, et les déposer dans le récipient « Audio & Video » propre au projet de la fenêtre Assets.
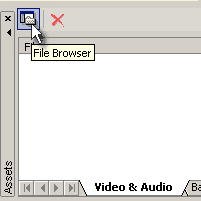 |
Dans la fenêtre Asset cliquez sur le bouton Browser
Cela va ouvrir un explorateur interne qui ne vous montrera que les fichiers pouvant être importés. Parcourez le répertoire qui contient vos fichiers vidéo, sélectionnez les fichiers et tirez les pour les déposer dans le récipient de la fenêtre éléments (Assets). Ou bien double-cliquez sur les fichiers.
|
DVD-Lab vérifiera rapidement les fichiers et affichera d’éventuels messages d’avertissement. Si vous importez un ficher combiné (audio + vidéo). Le fichier sera démultiplexé en arrière plan.

Une fois que tout est OK, vous pouvez poursuivre la réalisation votre DVD.
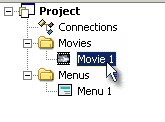 |
Ouvrez le film 1 (movie 1), s’il n’est pas déjà ouvert, en double-cliquant dessus dans la fenêtre Project (Projet):
|
Maintenant faites glisser la vidéo depuis le récipient de la fenêtre Assets, jusqu'à la fenêtre « Movie 1 ». Puis faites de même pour l’audio.
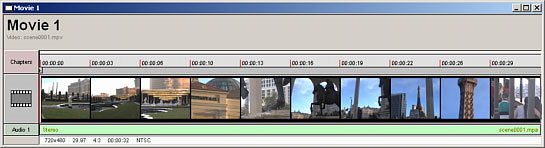
Vous avez créé votre premier film. Vous pouvez maintenant cliquer sur les imagettes de la fenêtre Movie (Film) et déplacer le curseur. Regardez la fenêtre Preview (de prévisualisation).
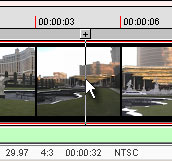 |
Quand vous arrivez à une image qui vous plait pour votre chapitrage, cliquez sur le bouton [+] au sommet du curseur. Cela va ajouter une marque de chapitre.
|
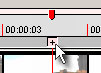 |
Remarque: Vous n’avez pas à ajouter de marque de chapitre au début du film. Celle-ci sera générée automatiquement
Menu
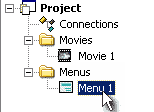 |
Ouvrez le Menu 1 en double-cliquant dessus dans la fenêtre Project.
|
Un menu vide apparaîtra. Vous pouvez Zoomer dans l’écran en utilisant les boutons de Zoom de la barre d’outil principale :

Dans la fenêtre Assets, cliquez sur l’onglet Backgrounds (Arrière-plans) :
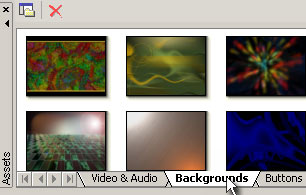
Vous allez découvrir un certain nombre d’arrière-plans pour votre menu. Choisissez en un et faites le glisser jusqu’au menu. Dans les outils de menu, choisissez l’outil texte et cliquez n’importe où dans la fenêtre du menu.

Un cadre de texte apparaîtra, dans lequel vous pourrez saisir un titre : « My Movie » (mon film) par exemple. maintenant cliquez OK, puis redimensionnez et replacez le texte à l’endroit désiré. Ajoutez un titre plus petit « Play Movie » (Le Film) puis un autre : « Scene Selection » (Les chapitres)..
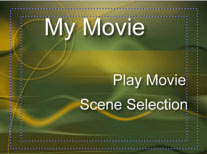
Maintenant ajoutez un lien entre le texte et le film simplement en faisant glisser l’élément « The Movie 1 » de la fenêtre Project jusqu’au texte « Play Movie » (Le film). Lâchez le bouton de la souris. Le lien est créé.
Maintenant cliquez sur le bouton baguette magique de la barre d’action principale et dans le menu, choisissez l’action Add Scene Selection (Ajouter les menus de sélection des chapitres).
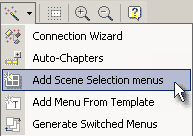
Une fenêtre de modèles s'ouvrira. Sélectionnez un modèle qui vous plait pour vos menus de sélection de chapitres.
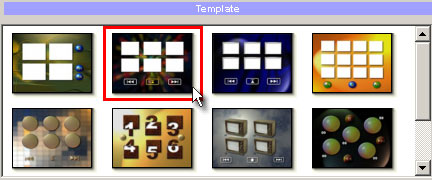
Un ou plusieurs menus vont être créés en fonction du nombre de chapitres que vous avez prévu.
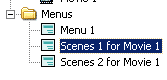
Vous pouvez ouvrir un de ces nouveaux menus en double-cliquant dessus dans la fenêtre Project.
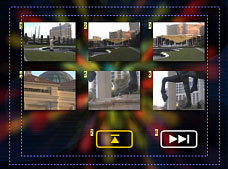
C'est pratiquement fini. Seulement souvenez-vous. Nous n'avons pas encore de lien entre le premier Menu 1 et les menus de sélection des chapitres.
Ouvrez Menu 1 et à partir de la fenêtre Project, glissez-déposez « Scenes 1 for movie 1 » jusqu'au texte « Scene Selection » (Les chapitres).
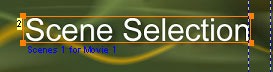
C'est fini !
Vous pouvez ouvrir la vue Connections en double-cliquant sur Connections dans la fenêtre Project. C'est le schémas de votre DVD. La vue Connections vous montre les liens entre les composants. Nous y reviendrons plus tard. Pour l'instant vous n'avez rien à changer.
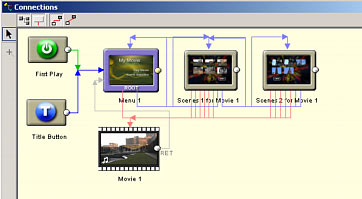
Vous êtes maintenant prêt à assembler le DVD. Cliquez sur le bouton « Compile DVD ».
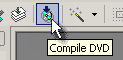
Dans la fenêtre Compile, sélectionnez un répertoire de destination et un répertoire temporaire sur votre disque dur. La compilation sera plus rapide si vous sélectionnez deux disques différents.
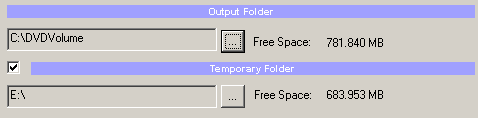
Cliquez sur Start et le DVD sera créé dans le fichier spécifié (C:\DVDVolume)
Maintenant, vous pouvez le tester avec un logiciel tel que PowerDVD puis le graver en utilisant la commande Burn DVD from disk :
Évidement, vous pouvez tout aussi bien utiliser votre logiciel de gravure préféré tel Nero pour graver votre DVD.
Qu'avez vous appris:
- Premièrement, il faut importer vos fichiers audio et vidéo dans le récipient Assets pour vérification des formats
- Vous avez appris comment ajouter des chapitres
- Vous avez appris comment ajouter des liens aux boutons du menu
- Vous appris comment utiliser la baguette magique pour ajouter les menus de sélection des scènes
- Vous avez appris qu'il vous fallait d'abord compiler le DVD puis le graver ensuite.
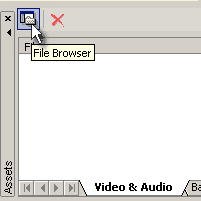
![]()