Här följer en mycket grundläggande guide till hur du använder DVD-lab. Du kommer bara att skrapa litet på ytan till DVD-lab, men du får i alla fall en uppfattning om hur du gör. På skivan finns dessutom hjälpfilen till DVD-lab som PDF-fil.
Fönstret Assets
Först måste du importera dina video- och audiofiler till Assets. Filerna skall vara "färdiga" innan du importerar dem.
DVD-lab har stöd för elementär video- och audio-streaming (MPV, M2V, MPA, M2A, AC3, DTS, WAV, AIFF) och för systemfiler (MPG-filer som innehåller både video och audio, eller MPEG video/audio stream ).
För att importera filerna drar du dem från Utforskaren eller från den inbyggda filhanterare som öppnas från Assets-fönstret. Placera filerna under fliken "Audio & Video".
Importera filerna
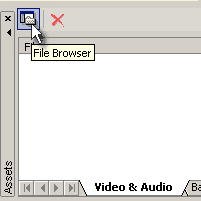
Klicka på knappen File Browser i Assets-fönstret.
Nu öppnas den inbyggda filhanteraren, där det bara är filer som kan importeras som visas. Bläddra dig fram till dina videofiler. Dubbelklicka på filerna eller dra dem till Assets-fönstret.
Filkontrollen
DVD-lab kommer nu att kontrollera filerna och visa eventuella varningar. Om det är en systemfil du importerar, delas den i bakgrunden upp i en video- och en audiofil.

När det här är klart kan du övergå till att bygga din DVD.
Fönstret Movie 1
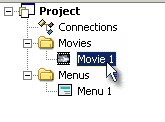
Om fönstret Movie 1 inte är öppet, dubbelklickar du på "Movie 1" i Project-fönstret.
Dra in filerna i Movie 1
Dra sedan videofilen från Assets till Movie 1-fönstret. Gör likadant med audiofilen.
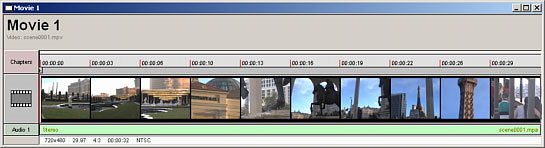
Nu har du skapat din första filmtitel. Du kan dubbelklicka på miniatyrerna i filmfönstret och dra i reglaget medan du tittar i fönstret Preview.
Brytpunkter för nya avsnitt
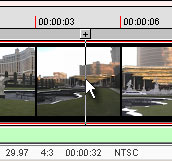
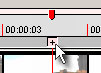 När du kommer till en scen som är lämplig att använda för att
inleda ett nytt avsnitt, slutar du dra och klickar på +-knappen ovanför
markören. Detta ger brytpunkten för ett nytt avsnitt. Lägg till ytterligare några
avsnittsbrytpunkter.
När du kommer till en scen som är lämplig att använda för att
inleda ett nytt avsnitt, slutar du dra och klickar på +-knappen ovanför
markören. Detta ger brytpunkten för ett nytt avsnitt. Lägg till ytterligare några
avsnittsbrytpunkter.
Observera
Du behöver inte lägga in någon brytpunkt i början av filmen.
Menyn
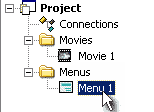
Öppna Menu 1 genom att dubbelklicka i fönstret Project.
![]() En tom meny
skapas. Du kan zooma in eller ut med hjälp av knapparna i
huvudfönstrets verktygsrad.
En tom meny
skapas. Du kan zooma in eller ut med hjälp av knapparna i
huvudfönstrets verktygsrad.
Bakgrunder
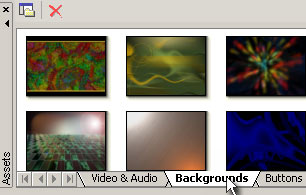
I fönstret Assets klickar du på fliken Backgrounds.
Nu ser du ett antal bakgrunder som kan användas i menyn. Välj en bakgrund och dra den till menyn.
![]() Bland menyverktygen klickar du sedan på textknappen och
därefter var som helst i den nya menyn.
Bland menyverktygen klickar du sedan på textknappen och
därefter var som helst i den nya menyn.
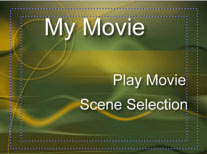
I textfönstret som öppnas skriver du in titeln på din film, till exempel "My Movie". Klicka OK, flytta texten dit där du vill ha den och ändra till rätt storlek.
Lägg till ytterligare två texter men i mindre storlek: "Play Movie" och "Scene Selection".
Länka från menyn till filmen
För att skapa en länk från texten till filmen, drar du "Movie 1" från fönstret Project och släpper det på texten "Play Movie". Länken skapas automatiskt.
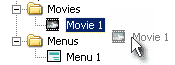
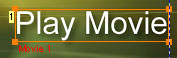
Markera Movie 1 ...
... dra till texten ...
... och släpp
Lägg till avsnittsmenyer
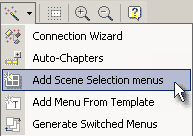
Klicka på trollspöet i huvudfönstrets verktygsrad och välj Add Scene Selection menus.
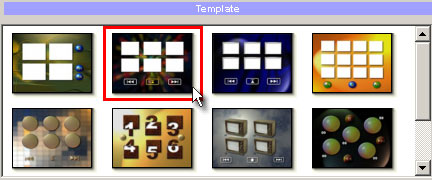
I fönstret Template markerar du den mall du vill använda för att länka till avsnitten. Klicka på OK.
Nu kommer en eller flera nya menyer att skapas, beroende på hur många brytpunkter du lade in.
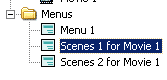
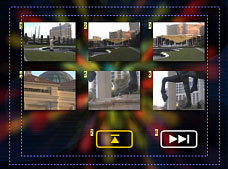
Du öppnar den nya menyn genom att dubbelklicka på namnet i Project.
Länka till avsnitten
Nu är det mesta färdigt, men du måste skapa en länk från Menu 1 till avsnittsmenyerna.
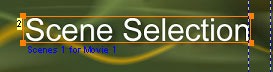
Öppna Menu 1. Från Project drar du "Scenes 1 for Movie 1" till texten "Scene Selection".
Nu är det klart!
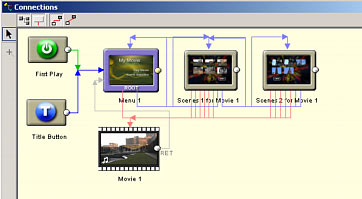
Du kan öppna fönstret Connections genom att dubbelklicka på Connection i Project.
Det är här du gör layouten till din DVD. I Connections visas förhållandena mellan de olika delarna.
Kompilera!
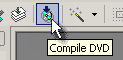
Det är dags att bygga DVD:n. Klicka på knappen "Compile DVD".
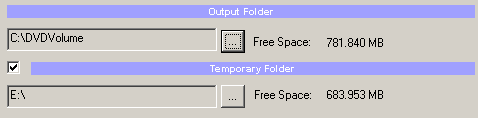
I fönstret Compile anger du två mappar på hårddisken, en för Output och en för Temporary. Kompileringen kommer att gå fortare om du placerar mapparna på två olika hårddiskar.
Klicka på Start och din DVD skapas i den angivna mappen (C:\DVDVolume). När detta är klart kan du testa din film i PowerDVD eller något annat program för att visa DVD.
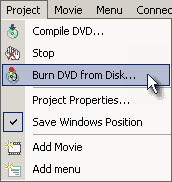
Om allt ser bra ut bränner du DVD:n från det inbyggda brännarverktyget.
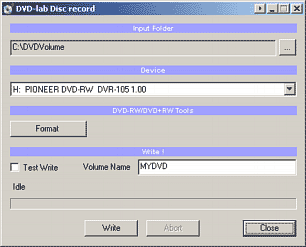
I stället för det inbyggda verktyget kan du naturligtvis använda det brännarprogram du redan har, som till exempel Nero.
Vad du har lärt dig
- Först måste du dra dina filer till Video & Audio Assets för att kontrollera formatet
- Du vet hur du lägger in brytpunkter för nya avsnitt
- Du kan lägga in länkar från menyknapparna
- Du har använt Wizard-funktionen för att skapa avsnittsmenyer
- Du vet att du först skall kompilera DVD:n på hårddisken och sedan bränna den
Text: Karin Andersson, Computer Club Sweden
Bilder: Roman Voska, MediaChance