The most common editing requirement on an already existing MPEG-2 is the removal of unwanted sections of the video - such as commercials or bad scenes. Unfortunately in MPEG-2, it is not that simple to remove parts of video without re-encoding (using a nonlinear editing application) and loosing quality or rewriting of the whole movie (MPEG GOP editing applications). Things are even more complicated when different audio is involved or if we use elementary streams and it often result in further audio sync or playability problems.
Skip Section (Shorten Playback)
A non-destructive Skip Section tool solves many technical issues with re-editing/cutting MPEG-2 streams.
![]()
Select the Skip Section tool and then click on beginning (doesn't have to be exact) of unwanted material and while holding mouse button down, move to the end of the unwanted material (while looking at the preview window), then release the mouse button.
A skip section range will be created with the unwanted part of the movie "disabled". A chapter points will be also placed at the beginning and end of the section.
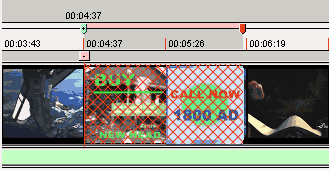
Now you can use the Move Chapter tool ![]() to fine-tune the exact position of the section boundaries. Continue same way to add another Skip section if you need.
to fine-tune the exact position of the section boundaries. Continue same way to add another Skip section if you need.
This section will be skipped when the movie is played-back on a DVD player.
![]() Note: Unlike destructive editing, this will not alter the original MPEG-2, nor it will
it create a new MPEG file. It will also not make the resulting DVD any smaller. Doing it this way, DVD-lab prevents
the risk of potential problems with playback or audio sync, commonly existing in GOP MPEG editors.
Note: Unlike destructive editing, this will not alter the original MPEG-2, nor it will
it create a new MPEG file. It will also not make the resulting DVD any smaller. Doing it this way, DVD-lab prevents
the risk of potential problems with playback or audio sync, commonly existing in GOP MPEG editors.
An obvious usage of this function is to skip commercial breaks on materials recorded on standalone DVR or computer.
Skip Next Chapter
This option in right click menu is related to the Skip Section tool. The chapter at the beginning of skip section has Skip Next Chapter flag set which will perform the actual skip section to next chapter that is at the end of section.
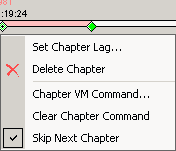
To open this menu right-click on any Chapter Point.
You can remove "Skip Next Chapter" flag and the Skip section will be turned into two normal chapters or you can set it to any normal chapter which will then create skip section.
![]() Note: Skip Section is a tool to instantly remove relatively short parts of a video, such as commercials or bad scenes without any re-encoding or writing of new file. It is not
designed to replace a video editing application, but rather like last-minute help. As with
Chapter Points, the skip section boundaries can be only placed on I-Frames (which comes every 15 frames or so, about 0.5 sec). If you require more precise editing or you need to remove large parts of the video, the best option is to create new clip with your video editor.
Note: Skip Section is a tool to instantly remove relatively short parts of a video, such as commercials or bad scenes without any re-encoding or writing of new file. It is not
designed to replace a video editing application, but rather like last-minute help. As with
Chapter Points, the skip section boundaries can be only placed on I-Frames (which comes every 15 frames or so, about 0.5 sec). If you require more precise editing or you need to remove large parts of the video, the best option is to create new clip with your video editor.
Chapters marked as Skip Next will be also ignored in the Scene selection and Film Strip wizards.
Any chapter can be set as a Splice Point. During playback, the Splice Point will behave as the end of the movie. This way you can virtually divide movies to various blocks where each block will return where the movie ends returns. Of course each block can have own chapter points.
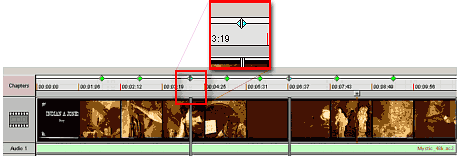
Since the Split Points are chapters you will link to each block same way as you link to a chapters. On the example above we put Splice points to chapters 4 and 7. You will call playback of first block by linking to Chapter 1, the second block by linking to Chapter 4 and third block by linking to Chapter 7.
The player will play block 1 from Chapter 1 untill it will get to the Splice point and at that moment it will end playback and return to the Movie end link. Similarly the block 2 will be played from Chapter 4 till the next Splice point.
To Set Splice Point
Select chapter in the timeline and right click to open chapter menu:
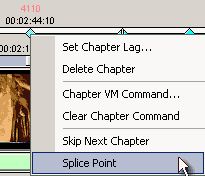
The chapter will become Splice Point.
Conditional Splice Point (advanced)
The Splice Point set previous way is unconditional. The movie will always return on the Splice Point. However with VM command you can create a conditional Splice Point or with Branching object you can set any sequence of chapters (a Chapter Play-list).
Set the Splice Point, then right-click on the Splice Point chapter and select Chapter VM Command.
You will see command:
LinkTailPGC (button 0)
Insert a condition before the command such as:
if (GPRM0==1) LinkTailPGC (button 0)
This way the Splice Point will be valid only if GPRM0 register is 1. If it is any other number the movie will continue.
With Branching Object see: Movie Branching Object in Connections - Advanced Objects
Trim End (destructive editing)
In some cases you may like to trim away the end of the video. For example a TV capture where you didn't turn recording off on time or you have video just a bit longer than it fits on DVD-R.
This end trimming is easily done without re-encoding and without sync problems since we don't touch the beginning of the movie. However a new, shorter copy of MPEG file will have to be created. You have to trim MPEG first, before you add chapters or set Skip Section.
To do so, select a Movie item, then scroll with the video cursor to the position where you want to have cut, right-click for the Context menu and select the Trim End command.
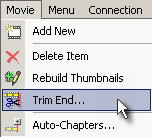
Another way to accomplish this is to click on the "Trim End of the Movie" control in the Preview window. A new window will appear where you can see the size of the file you are cutting away as well as the new file size.
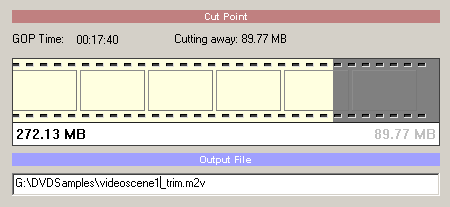
Then just click the Trim button.
In this trim window are two check box options.
Add the results to Assets - The trimmed video will be added to the Assets / Video bin as a new item.
Replace Current Movie with trimmed - A trimmed video will be created which replaces the current video in a Movie.