Klik på knappen "Text" på værktøjslinien til venstre for at tilføje en tekst:
![]() Tilføj Tekst, Firkant eller enkel ramme
Tilføj Tekst, Firkant eller enkel ramme
Klik på knappen "Text" på værktøjslinien til venstre for at
tilføje en tekst:
![]()
Klik i menuens arbejdsområde og der vil fremkomme et tekst indsætnings vindue. Her kan du udover at skrive og redigere teksten tilføje forskellige tekst attributter som skrifttype, fed, kursiv og sætte justeringen til venstre, midt eller til højre.
Når du har tilføjet en tekst, kan du ændre størrelsen eller placere
den på hele menu billedet. Dobbeltklik på teksten for at redigere.
På samme måde kan du klikke på knapperne "rectangle" eller "frame" for
at tilføje en firkant eller en ramme. Firkanter og rammer anvendes mest
for at markere en tekst. Fx kan du bruge en firkant til at tegne en
understregning, som du senere kan lære kun at gøre synlig, hvis en lænke
er valgt. Du kan på samme måde anvende en ramme til at markere et
miniature billede.
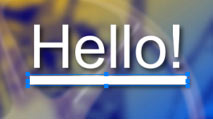
![]() Valg af et objekt
Valg af et objekt
Klik på et objekt, for at vælge det. Hermed vælger du det objekt,
der er placeret i toppen.
Har du en stabel af objekter og ønsker at vælge den nederste, så start
med at klikke på væk fra objektet, så intet er valgt. Hold CTRL
tasten nede og klik på objekterne. Hermed bliver den nederste valgt.
For at vælge objektet umiddelbart under den nuværende valgte, skal du hold ALT tasten ned og klikke på stbelen af objekter. Ved at gentage dette, kan du arbejde dig ned gennem stabelen.
![]() Farve og kaste skygge
Farve og kaste skygge
Du kan ændre farven på de grundlæggende elementer med knappen "Fill
Color" på fanebladet "Color" under Menu egenskaber (Vinduet "Properties",
menuen View => Menu Properties ). Under denne knap finder du
indstillingen for at kaste skygge "Drop shadow". Du vil opdage, at alt
hvad du tilføjer eller tegner som standard vil kaste en skygge, men du
kan altid slå den fra. Skyggen får en tekst til at fremstå foran i
billedet. Hvis du ser på billedet ovenfor vil du kunne bemærke, at
skyggen på sin vis gør billedet mere læsbart.
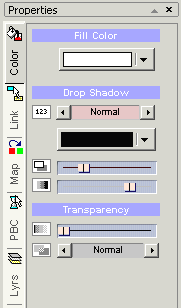
Skyggen kan også have sin egen farve. Den er sort som standard. Med
skyderne nedenunder kan du indstille skyggens forskydning og intensitet.
På den øverste knap kan du vælge forskellige skyggetyper. Der
følgende værdier: Ingen Skygge (No Shadow), Normal,
Kraftig (Strong), Sol (Sun), Hård (Hard) og Fed
(Fat)
Du kan også benytte disse indstillinger til at lave nogle yderligere
effekter:
For at lave Glødende (Glow): flyt forskydning helt til
venstre og benyt en anden farve end sort som skygge. Sæt skyggetype til
Kraftig.
For at lave Omrids (Outline): Flyt forskydning helt til
venstre, intensitet helt til højre og vælg Hård.
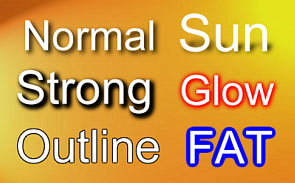
Obs.: Skyggetypen kraftig er særlig velegnet ved mørke
baggrunde.
Du kan benytte disse effekter på alle objekter i menuerne, herunder film stilbilleder. Effekten vil ikke blive del af et underbillede (markeret maske).
![]() Knapper, Kugler, Rammer
Knapper, Kugler, Rammer
Der vil ikke være meget ved en menu kun med tekster og
firkanter. Men på fanebladet objekter finder du også mange knapper,
rammer og kugler. Alle er lavet, så de falder fint ind i enhver
baggrund.
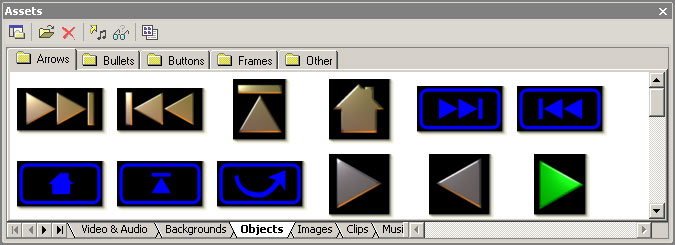
Du kan også fremstille dine egne knapper med programmer som fx Real-DRAW pro, der er blevet brugt til alle disse standard knapper.
![]() Knapper (Buttons) og kugler (Bullets)
Knapper (Buttons) og kugler (Bullets)
Det er let at tilføje en knap, bare træk den over fra fanebladet
og placer den et eller andet sted på menuen.
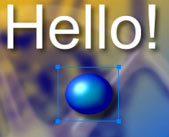
![]() Farver og skygge
Farver og skygge
Som med tekster og firkanter kan du ændre farve og kaste skygge.
Når du trækker knappen over til billedet, vil den farve blive sat automatisk (vist som hvid). Det vil vise knappen med farver den havde, da den blev designet, men du kan ændre farven ved blot at vælge en anden farve med knappen "Fill Color". Du kan selvfølgelig på ethvert tidspunkt vende tilbage til den oprindelig automatiske farve.
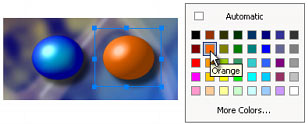
Vælger du sort, vil knappen blive vist i gråskala (Sort&Hvid). Det fungerer også sådan på film stilbilleder.
![]() Gennemsigtighed
og lag effekter
Gennemsigtighed
og lag effekter
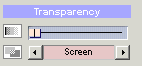
Alle objekter kan indstilles for for gennemsigtighed (transparens). Gennemsigtigheden sætte med skyderen på fanebladet "Color ".

![]() Lag
blandings effekter (Blend Effects)
Lag
blandings effekter (Blend Effects)
Denne mulighed ændrer den måde det aktuelle objekt (lag) bliver
blandet med objekter (lag) nedenunder. Der er 14 typiske effekter til
rådighed (Normal, sammenlæg, forskel, skærme, overlæg, mørkere, lysere,
osv.).
Se mere under Blandings teknik i Appendikset.
Obs: Når du skifter fra Normal til enhver anden blandingsteknik, vil skyggen blive nulstillet (None). Det er den mest brugte indstilling ved blandingsteknikker. Hvis du beslutter dig for at benytte skyggen, kan du sætte den tilbage via "Properties / Drop Shadow".
![]() Rammer
Rammer
Rammer er grundlæggende det samme som knapper, dog med den
forskel, at når man lægger en ramme på et eksisterende objekt, vil
rammens størrelse ændres, så den omslutter objektet.

Du kan selvfølgelig altid ændre størrelsen og flytte den, men funktionen vil gøre det lettere for dig. En anden egenskab ved rammen er, at den vil samle en eventuel lænke op, som har været knyttet til objektet nedenunder.
![]() Objekt orden
Objekt orden
Når du tilføjer objekter, vil de blive placeret lagvis på toppen
af hinanden.
På den øverste værktøjslinie er der knapper, hvormed du kan bevæge
objektet gennem de forskellige lag:
![]()
Du kan flytte objektet øverst, nederst, et lag op eller et lag ned.
Med de 2 andre knapper, kan du centrere objektet på menuen horisontalt
eller vertikalt.
![]() Lag
Lag
Du kan også vælge et objekt ved at åbne indstillingerne for lag "Layers" (Lyrs).
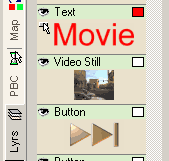
Ved at højre-klikke på et objekt i Layers, kan du også indstille nogle
enkelte ting, såsom lænker eller kopier.
Nogle få ikoner viser objektets status. Fx modsvarer et øje
knappens synlighed:
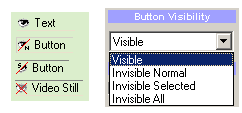
Andre ikoner: ![]() = Auto Aktion,
= Auto Aktion, ![]() = Objekt har lænke,
= Objekt har lænke, ![]() = Objekt er låst
= Objekt er låst
![]() Indsæt attributter (Paste Atributes)
Indsæt attributter (Paste Atributes)
På denne måde kan man på en gang sætte udseendet for to elelr flere
objekter. Først skal du kopiere (CTRL+C) et vilkårligt objekt til
computerens hukommelse. Benyt derefter indsæt attributterne ved at vælge
menupunktet "Paste Attributes" på menuen der fremkommer, når du
højreklikker.
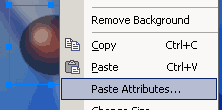
Du får herefter mulighed for at markere forskellige attributter for de nye objekter, som du vil kopiere ind fra hukommelsen, herunder størrelse, farve eller lænke informationer.
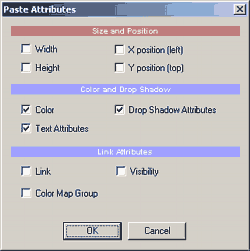
![]() Valg
af flere
Valg
af flere
Du kan vælge flere objekter på en gang ved at holde Ctrl tasten ned
og klikke på objekterne eller ved at tegne en valg firkant uden om alle
de objekter, som skal vælges.
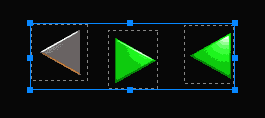
Hermed har du mulighed for sammen at flytte eller ændre størrelsen på objekterne. Det giver dog også mulighed for samlet at ændre farve egenskaberne til alle de valgte objekter.
![]() Justerings
muligheder
Justerings
muligheder
Når du har foretaget valg af flere objekter samtidig har du
mulighed for at justere deres placering indbyrdes; ved at højreklikke på
menu arbejdsområdet fremkommer en justerings undermenu:
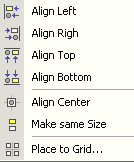
Den giver dig mulighed for på forskellig måde at række objekter på linie.
![]() 3D
Rotations Værktøj
3D
Rotations Værktøj
![]()
Etvert objekt kan roteres. DVD-lab giver dig ikke blot mulighed for
at rotere objektet normalt, men at flytte det rundt i et virtuelt 3D
rum. Det er en fremragende måde at tilføre spændende udtryk til din
Menuer, ved at tilte, rotere og panorere tekster, knapper eller film
stilbilleder.

Du kan rotere rundt om en akse ad gangen ved at trykke på tasterne:
CTRL - kun rotere om X
SHIFT - kun rotere om Y
ALT - kun rotere om Z (samme som normal 2D
rotation)
Obs: husk at de aktive knapper på en DVD kun kan være en firkant. Roterer du en knap, vil det aktive område omkring knappen udgøres af en større firkant omkring den. Det har betydning for hvor tæt sammen du kan anbringe to knapper. Det har ingen betydning på ikke-lænkede objekter. Se billedet nednefor, er viser det nye aktive område:

Obs. 2: Når du har valgt objektet, vil den omsluttede (blå)
firkant med håndtagene til at ændre objektet størrelse af forenklings
hensyn beholde den oprindelige position i forhold til objektet.