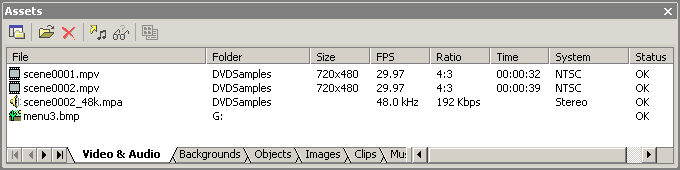
Как описано в кратком руководстве в окне Asset начинается создание вашего проекта.
DVD-lab одобряет профессиональный подход к созданию DVD . Лучше всего, когда автор DVD фильма позаботился, чтобы исходные файлы были соответствующего качества и формата, что позволит перенести файлы в программу без особых проблем. Использование файлов совместимых с программой имеет многочисленные преимущества, прежде всего это процесс создания диска происходит быстро, намного быстрее чем для других форматов файлов, которые должны перекодироваться всякий раз, когда было сделано изменение. С DVD-lab автор фильма имеет возможность быстрого испытания DVD файлов, чтобы проверить любые изменения, которые он сделал.
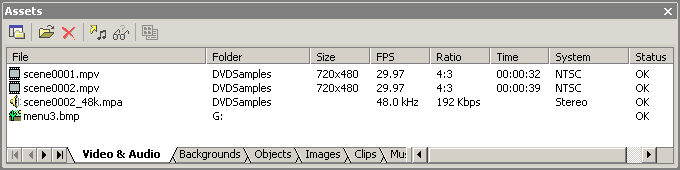
Окно Assets, показанное здесь имеет выбор закладок, показанных внизу окна. Каждый выбор закладки представляет различную функцию, позволяющую вам видеть или управлять закладками, которые содержат компоненты проекта.
Video & Audio - та, которую вы будете наиболее часто использовать в пределах окна Assets. Файлы указанные здесь прошли проверку на совместимость с программой. Вы можете также импортировать изображение в эту закладку, чтобы использовать его только для этого проекта.
Вы импортируете файлы сюда, просто перетаскивая файл в Video & Audio из проводника Windows или используя встроенный просмотрщик файлов DVD-lab. Лучше использовать встроенный в DVD-lab просмотрщик файлов, т.к. он выводит только список тех файлов, которые совместимы с программой(видео файлы - mpg, mpeg, mp2, m2v, аудио файлы - mpa, m2a, ac3, dts, wav, aiff, pcm) и большинство форматов изображений. Для того чтобы файл можно было вставить в проект достаточно просто перетащит необходимый файл во вкладку Video & Audio окна Asset из проводника Wiindows или используя встроенный просмотрщик файлов DVD-lab.
Обратите внимание: роль Video & Audio закладки заключается не только в том, что содержит все файлы необходимые для проекта, но и проверяет их на совместимость с программой. При помещении файла он может быть либо принят, либо не принят. Проверка на совместимость производится во время чтения заголовков файла, если заголовки не соответствуют (например GOP timecode выключена) некоторым параметрам типа продолжительности или среднего битрэйта эти файлы не будут включены в проект. Это ни как не затрагивает компилируемый проект , это - только быстрый показ информации. Если Вы хотите знать более точные эначения, вы можете запустить Bitrate Viewer, который проверяет структуру файла и затем подсчитывает точный средний битрэйт и точную продолжительность. Больше по этому вопросу читайте в Frame Indexing.
![]() File
Browser, импортирование
файлов
File
Browser, импортирование
файлов
Откройте File Browser,
нажав
кнопку File Browser -
самая
первая
кнопка на
инструментальной
панели окна
Assets. Для
диалога Open File (который
быстрее),
нажимите
вторую
кнопку.
Используя File
Browser или Open File вы
можете
выбрать
один или
несколько
файлов,
используя
стандартные
методы
выбора
файлов (удерживая <Ctrl>
нажимать на
те файлы
которые вам
нужны или
удерживая <Shift>
для выбора
группы
файлов) .
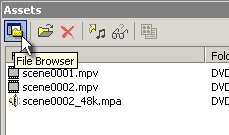
File Browser файла работает точно так же как стандартный проводник Windows, вы просто перетаскиваете файлы в окно Asset. Подсказка: выбирая файл вы можете просто дважды щелкнуть на нем и он автоматически добавится во вкладку Video & Audio окна Asset.
Проверка
файлов,
ошибки и
предупреждения.
Как только
вы
помещаете
файл во
вкладку Video & Audio
окна Asset, он
будет
проверен на
совместимость
с
программой.
Если файл
не подходит
для
создания DVD-диска, DVD-lab
отобразит
сообщение
об ошибках,
и окно Warnings (предупреждений)
покажет
причину
ошибки.
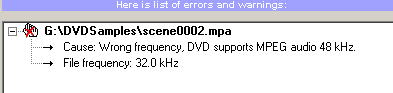
![]() Демультиплексирование
файлов
Демультиплексирование
файлов
Обычно, DVD-lab
импортирует
простые
потоки (файлы
mpv, mpa,
ac3, dts...).
Однако, вы
можете
также
импортировать
сложные
потоки типа MPEG
или VOB
файлов. При
импортировании
MPEG или VOB
файла, Вам
будет
предложено,
что делать с
ними: демультиплексировать
их или
используют
их как есть.
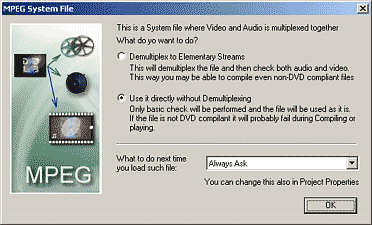
Демультиплексирование
При выборе этой опции DVD-lab сделает автоматическое демультиплексирование файлов за небольшой промежуток времени. Т.к. в начале файлы были демультиплексированы(разобраны),а затем снова мультиплексированы(собраны) в процессе компиляции DVD, многих ошибок удастся избежать благодаря этой опции. Демультиплексирование файлов происходит как фоновый процесс, если вы хотите остановить процесс, вы должны удалить файл из содержимого проекта.
![]()
После демультиплексирования программа автоматически добавит аудио и видео потоки в закладку Video & Audio окна Assets.
Обратите внимание: Демультиплексированные файлы будет помещены в тот же самый каталог, где находился исходный файл. Удостоверьтесь, что у вас достаточно пространства на жестком диске. Вы можете указать каталог куда поместить демультиплексированные файлы, изменяя Options в Properties.
![]()
Подсказка: Если вы используете внешний кодировщик для того чтобы закодировать видео в mpeg-2 из AVI файла или другого источника, то выбираете, что бы файл был с разделенными аудио и видео потоками, т.е. чтобы было 2 файла: один видео и второй аудио; это сохранит ваше время, так как DVD-lab не придется разделять потоки в файле.
Использование
без
демультиплексирования
файла
Это - более
быстрый
метод
импортировать
файл (mpeg или vob),
но требуется,
чтобы файлы
были
совместимы
с DVD форматом (mpeg-2).Если что-то
не
получилось,
то
попробуйте
демультиплексирование
файла. Эта
опция не
сработает
если Вы
попытаетесь
демультиплексировать
файлы с
элементарным
потоком.
И что же
делать?
Вы можете
установить
реакцию
программы
на ввод MPEG
или VOB файла
при импорте,
изменяя Options в Properties.
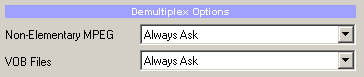
![]() Объединение
в VOB файл
Объединение
в VOB файл
При
импортировании
VOB файла, DVD-lab
предлагает
третью
опцию. DVD-lab
предлагает объединить
несколько
VOB файлов в
один
большой, но
непрерывный
файл. VOB
файлы
разделены
на файлы
размером в
1GB для
совместимости
со старыми
системами.
Для того,
чтобы их
объеденить, DVD-lab
требует,
чтобы ваш
первый
выбранный
файл был
первым из VTS: VTS_XX_1.VOB.
Если вы
выберите
имена
файлов: VTS_XX_1.VOB,
VTS_XX_2.VOB, VTS_XX3.VOB
(и т.д); и
поместите
их в окно Asset (закладка Video & Audio), DVD-lab
предложит
третью
опцию, чтобы
соединить
последовательные
VOB файлы.
Когда
выберите
эту опцию
появится
подсказка
куда
помещать объединенный
файл. Полученный
VOB файл
будет очень
большим, и
эта
операция
займет
некоторое
время, так
что вы
можете
отдохнуть
пока она
происходит.
Когда объединение закончено, вы увидите полученный VOB файл в окно Asset (закладка Video & Audio). Если вы хотите разделить полученный VOB файл на раздельные потоки (аудио и видео), то удалите все файлы из окна Asset (закладка Video & Audio). Затем откройте File Browser выберите полученный VOB файл и поместите его в окно Asset (закладка Video & Audio), когда спросит что с ним делать выберите демультиплексирование файла.
![]() Audio Transcode
Audio Transcode
The DVD specs are quite picky and specific about the nature of audio files. While many formats are "legal", we may encounter WAV or MPA files that work on our local computer, but are not DVD compliant. Typically, the culprit is the sampling rate. An audio CD is 16bit/44.1kHz. DVD requires 48kHz for most formats.
If you import an audio file which is not 48kHz, then you will be prompted to transcode the file.
![]() Перекодирование
аудио
файлов
Перекодирование
аудио
файлов
Спецификация DVD-диска очень критична к формату аудио файлов. В то время как большинство форматов являются стандартными, мы можем столкнуться с WAV или MPA файлами, которые воспроизводятся на компьютере, но - не подходят для DVD-диска. Как правило причина в частоте дискретизации. Аудио компакт-диск имеет формат - 16bit/44.1kHz, а для DVD-диска требуется 48kHz для большинства форматов.
Если вы импортируете аудио файл, который - имеет частоту дискретизации отличную от 48kHz, то вас попросят перекодировать файл.
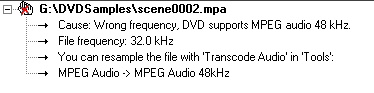
Вы так же можете перекодировать файл, в любой момент, нажав на Audio Transcode панели инструментов окна Assetsr.
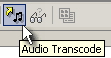 I
I
В специальных случаях вы можете ввести аудио имеющее формат PCM (Pulse Code Modulation). В то время как WAV файл - технически файл типа PCM, этот формат не для DVD или использования в большинстве аудио редакторов. Этот PCM файл должен быть преобразованным в формат WAV (добавляется WAV заголовок). Чтобы это сделать можно воспользоваться встроенным в программу PCM-> WAV инструментом для перекодирования аудио.
См. больше в Tools(Инструментальных средствах).
![]() Предварительный
просмотр
файлов.
Предварительный
просмотр
файлов.
Вы можете
просмотреть
файлы
находящиеся
во вкладке Video & Audio,
просто
дважды
щелкните на
нужном
файле или
перетащите
его в окно
предварительного
просмотра
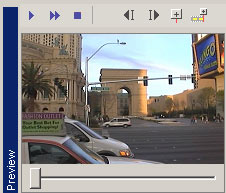
В окне предварительного просмотра можно просмотреть только видео файлы. Прослушивание аудио файлов в программе не предусмотрено, поэтому они проигрываются в программе, которая связана с данным типом файла (WAV, AC3, MPA).
![]() Библиотечные
закладки.
Библиотечные
закладки.
Помимо Video & Audio
есть и
другие
доступные
вам в окне Assets
закладки.
Это - постоянные
закладки.
Это
означает,
что файлы в
этих лотках
доступны
для всех
проектов. Они как
ваша
библиотека.
См.
закладки
внизу окна Assets.
Когда DVD-lab была
установлена,
был
создан ряд
папок в
внутри
основной
папки, в
которую
была
установлена
программа DVD-lab.
Очевидно
названия
папок
совпадают с
названием
закладок и
содержат
файлы,
которые
находятся в
библиотечных
закладках.
При
необходимости
Вы можете
добавлять
свои файлы в
папки.
Закладка Backgrounds.
Здесь
показаны
файлы,
которые
находятся в
папке Backgrounds.
Любой файл,
который
перемещают
из вкладки Backgrounds
в окно меню
станет
фоном меню.
Здесь
находится
большой
набор
профессиональных
фонов,
установленных
при
инсталляции
DVD-lab. Эти (RGB)
фоновые
загрузочные
модули
постоянно
находятся
на вашем
диске в
папке Backgrounds
внутри
основной
папки, в
которой
установлена
программа DVD-lab.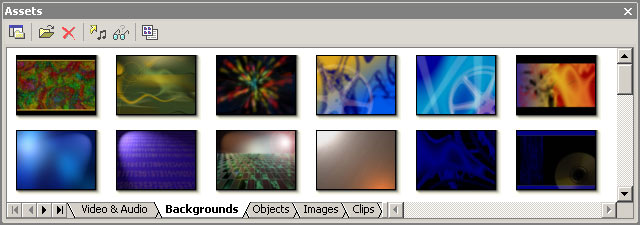
Вы можете сами добавлять изображения для фонов в эту закладку, просто перетащите файл с изображением из проводника в Assets / Backgrounds. Это изображение будет скопировано в папку Backgrounds. При создании собственных картинок помните, что размер изображения для фона меню должно быть размером 640x480(NTSC) или 720х576(PAL) пикселей , цвет 24 бита.
Закладка Objects.
Next bin is for buttons, frames and other elements for use in building menus. These Objects are transparent PNG format files so they perfectly blend into the background.
Следующая закладка содержит кнопки, рамки и прочие элементы используемые при создании меню. Фон этих объектов прозрачный, так как файлы в формате PNG, так что они превосходно помещаются на фон.
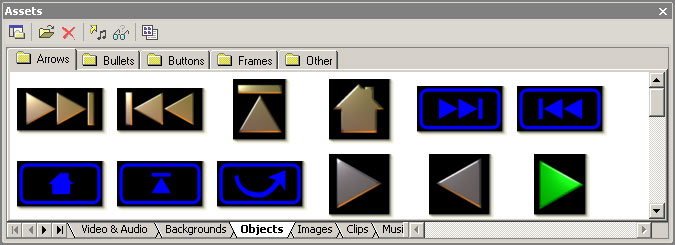
Вы можете создать собственные кнопки и рамки используя программы типа Mediachance Real-Draw Pro (фактически все файлы, которые Вы видите, первоначально созданы в Mediachance Real-Draw Pro). Объекты организованы в несколько подпапок. Эти подпапки - соответствуют подкаталогам в каталоге Objects. Вы можете создать ваши собственные подпапки, просто создавая новую папку в проводнике. В следующий раз, когда вы откроете DVD-lab, вы увидите что, появилась новая закладка.
Закладка Images.
В этой
библиотеке
содержаться
изображения
различных
типов, в том
числе кадры
из видео,
изначально
она пуста.
Вы можете
просто
перенести
кадр из окна
предварительного
просмотра.
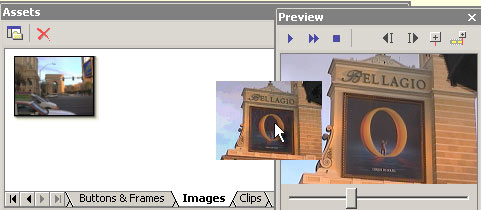
Файлы, которые находятся здесь будут скопированы в папку Images.
Закладка Clips.
Это
закладка
для видео
клипов,
например
небольшой
продолжительности,
которые вы
планируете
использовать
в
большинстве
своих
проектов.
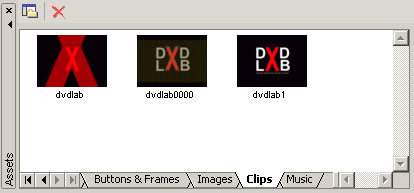
Обратите внимание: клипы, которые помещаются в эту закладку копируются в библиотеку клипов, и становятся доступными для всех проектов. Это означает, что вы не можете скопировать сюда что-то что является слишком большим. Основное видео вы должны помещать в Assets / Video & Audio, что представляет собой ссылку на фактическое расположение файлу на диске.
Обратите внимание: файлы, скопированные сюда не будут проверятся на совместимость с DVD. Вы должны сами проверять файлы на совместимость с DVD. Вы можете это сделать поместив файл сначала в Assets / Video & Audio.
Первоначально, когда Вы добавляете новый клип в закладку клипов, изображение клипа будет выглядеть как первый кадр клипа. Вы можете легко связать новый кадр с клипом, если вы перетащите клип в окно предварительного просмотр, найдите кадр который вам больше всего нравится и затем щелкните правой кнопкой мыши на клипе в закладке и выберите Create Thumbnail. Тот кадр который будет в окне предварительного просмотра, станет новым изображением клипа.
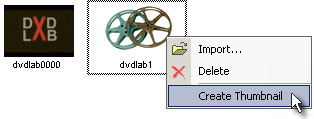
Закладка Music
Библиотека
для
коротких
аудио
клипов в
формате mpa
или ac3. Эти
музыкальные
клипы могут
использоваться
как
музыкальный
фон меню.
Нормальная
длина этих
клипов -
приблизительно
1 мин.
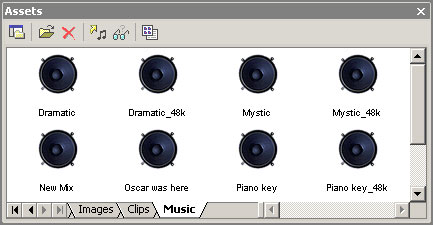
Обратите внимание: файлы, скопированные сюда не проверяются на совместимость с DVD. Вы должны быть внимательны добавляя сюда файлы. Вы можете проверить их сначала поместив файл в Assets / Video & Audio.
![]() Отображение
файлов
Отображение
файлов
Вы можете
изменять
вид отображения
содержимого
нажимая Thumbnail/Text.
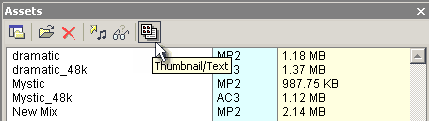
На этом объяснение окна Assets закончено. Как и многое в DVD-lab вы просто перетаскиваете содержимое данного окна в окна Movie или Menu.