Slide Settings (global for all slides in the current slide object)
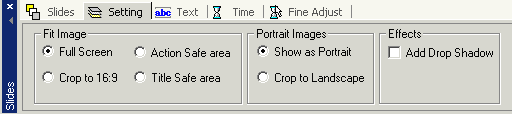
Settings made here will be in effect for all of the slides in this Slideshow.
Fit Image
This sets how the slides will fit to the screen.
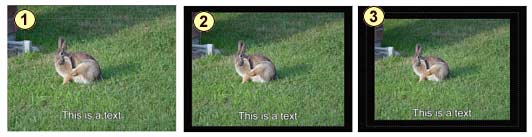
1 - Full Screen
2 - Action Safe Area
3 - Title Safe Area
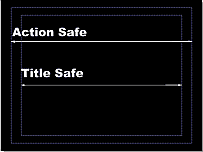
![]() Note: The normal tube TV's are usually set to overscan, that means you can't see the edges and you lose up to 20% of the image you would see on the computer screen.
Note: The normal tube TV's are usually set to overscan, that means you can't see the edges and you lose up to 20% of the image you would see on the computer screen.
Crop to 16:9
This setting is for 16:9 Slideshow/menus. You can set 16:9 aspect ratio for the Project in the menu Project -Project Properties (Menu/Slideshow Aspect)
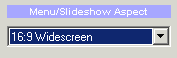
A normal picture is in 4:3 aspect ratio, so displaying it in a normal way (Full Screen, Action or Title Safe) on 16:9 aspect will display the picture in the middle with black bars on left and right.
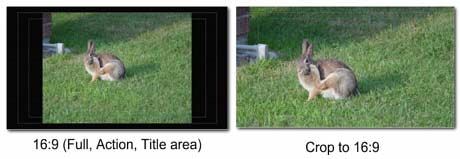
Crop 16:9 will enlarge and crop the picture to fully-fit the 16:9 display.
![]() Note: This works only for 16:9 aspect ratio projects.
Note: This works only for 16:9 aspect ratio projects.
Portrait Images
Some images are shot as portrait. You can choose how these images will be displayed.
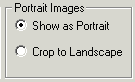
The Crop to Landscape setting will enlarge and crop the image so the main focus fits on a 4:3 display.
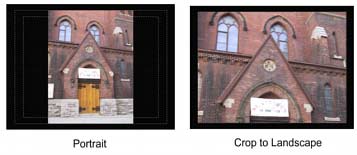
Add Background
You can add a background under the slide if the slide fits in Action Safe, Title Safe or Crop 16:9. To add a background simply drag the background image from Assets-Backgrounds to the Slide Preview.
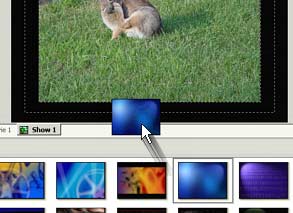
Slide Backgrounds are global to the Slideshow Object. All the slides in the current Slideshow will have the same new background instead of a black frame.
Remove Background
To remove a background from a slide, select the slide, right-click on the slide preview and select "Remove Background".
Add a Drop Shadow
To spice up the image you can also add a drop shadow for all slides in the Slideshow with the Setting / Effects / Drop Shadow checkbox.
