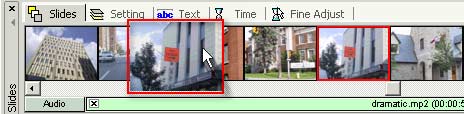Slide-Show - Add New
Slideshow is a special movie object where each frame is a slide (a video still). You can set the duration of the slide and also add audio as background music to the Slideshow. To add a new Slideshow object, click either Slide-Show - Add New from the DVD-lab top menu or from the Project view, right-click on Slides, then click Add SlideShow. To work on an existing Slideshow object (like Show 1) , double- click on it's icon within Project.
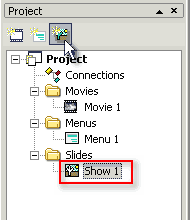
Like other DVD-lab windows, Slideshow is a dockable window which can be moved or reconfigured as needed.
Slideshow Basics
The Slideshow window has its own unique layout and functions. Here are the main components:
1. Slide list
2. Audio Track
3. Settings
4. Tools
5. Slide Preview
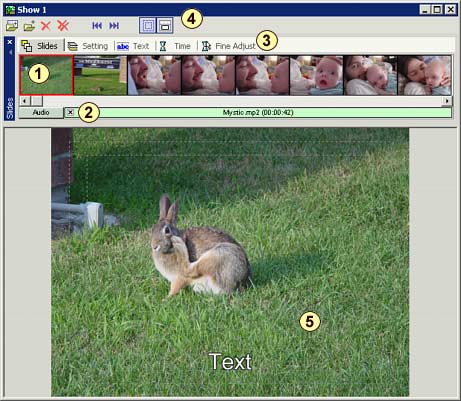
Add Slides
The basis of this window is to arrange a list of still images (slides) in a list. To start, we will bring some slide elements into slide containers on the Slideshow timeline. As is true in other DVD-lab windows, you can drag-and-drop files from Assets / Images Bin into a slide container.
Another way to bring in slides is to add slides into the slide list using Add Folder or Add Slides, see the top left of the Slideshow window for these buttons.
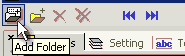
The Maximum number of slides in one Slideshow is 99 slides. You can however create more than one Slideshow object optionally linking them together in the same way as Movies are linked.
Add Audio Track
To add audio to the Slideshow, Drag & Drop an audio file from Assets to the Audio Track or Slide Preview.
Set Default Slide duration
Click on the Time tab in Settings and set the default duration of each slide. This is the time in seconds that each slide will appear on screen before going on to the next slide.
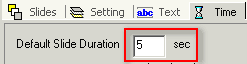
Add text to a slide (optional)
You can add a text line to a slide. Select the desired slide in the Slide list (notice the Red box around the slide frame when selected), click the Text tab in the Settings and type any text to be displayed with this slide.
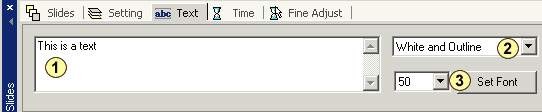
1-Type the text that is to be displayed here
2-Text style
3-Text size and font
Text Style
There are various types of styles of text defined: White/Black/Yellow text on solid/transparent background, outline, etc.. Text often looks best on a TV screen with a slight drop shadow or outline as is the default.
![]() Tip: While the text editor is open, should you want to edit text on another slide, you can move to the next slide by clicking either of the Next/Previous slide buttons shown here.
Tip: While the text editor is open, should you want to edit text on another slide, you can move to the next slide by clicking either of the Next/Previous slide buttons shown here.
![]()
Remove Slide(s)
You can remove the current slide or all slides with the Remove buttons on the Slideshow tool bar shown here.
![]()
You can also remove the slide by dragging it from the slide list anywhere outside of the slide list (for example to the preview)
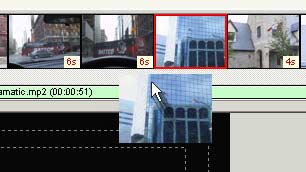
![]() Note: You can drag the slide from the slide list to a Menu. The slide will be removed from the list, but it will be inserted in the menu as object. You can also copy the slide to menu by doing the same while holding the CTRL key.
Note: You can drag the slide from the slide list to a Menu. The slide will be removed from the list, but it will be inserted in the menu as object. You can also copy the slide to menu by doing the same while holding the CTRL key.
Re-arrange slides
You can easily change the order of the slides by dragging a slide within the slide list to a new position.