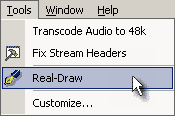Menu: Tools
DVD-lab provides a number useful utilities and tools available in this menu.

These tools are the essential toolbox for fixing, patching and processing DVD files.
![]() Audio/Video transcoder
Audio/Video transcoder
DVD-lab provide a tool to transcode audio that is not DVD-compliant into a DVD-compliant format, either by its internal engine or utilizing a codec/dll found in your computer.
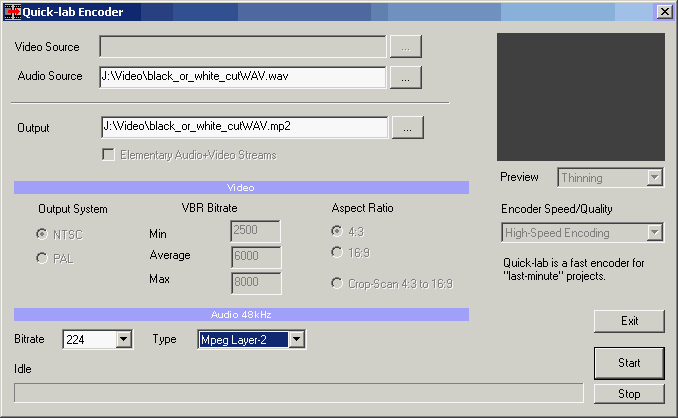
The Quick-lab provides a very simple to use tool for audio/video transcoding. Select a bitrate and the audio format. A basic formats are MPEG Audio and LPCM wav. If an usable codec library is found on your computer that can convert to AC3, this option will be also available.
![]() Note: AC3 encoders need to be certified and licensed by Dolby Digital. DVD-lab and Mediachance highly endorse usage only of licensed encoders. Using unlicensed software may result in patent lawsuit from the owners of these patents. Also, if such software has not been certified by Dolby Digital it may create invalid or problematic AC3 steams.
Note: AC3 encoders need to be certified and licensed by Dolby Digital. DVD-lab and Mediachance highly endorse usage only of licensed encoders. Using unlicensed software may result in patent lawsuit from the owners of these patents. Also, if such software has not been certified by Dolby Digital it may create invalid or problematic AC3 steams.
If you have AC3 plugin from TMPGEnc, use the Transcode to AC3 option below.
![]() Transcode to AC3 (plugin)
Transcode to AC3 (plugin)
This is interface to TMPGENC AC3 plugin. You have to have mpa or wav files in Video & Audio bin in order for this to run and you need TMPGEN AC3 plug-in installed. (Unfortunately it cannot be included with DVD-lab, you have to purchase it separately). TMPGEnc AC3 plugin is officially licensed and tested by Dolby Laboratories.

![]() Audio Delay
Audio Delay
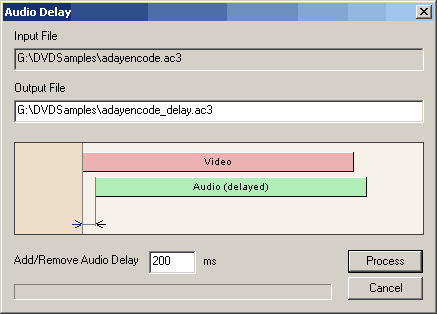
Audio Delay (AC3 only) can set a delay between the exact start time of the video and the audio. This is to match the sync between video and audio. In some cases, the elementary AC3 audio is encoded with a delay. This tool helps you to remove that delay by moving the audio in opposite direction. If there were a delay of 300 ms, then to correct this we will move the audio to -300 ms to be in perfect sync.
The tool will produce a new AC3 file with the newly added/removed delay so that the new audio file would start play at precisely 00:00 and be in sync with the video that starts at 00:00.
The only parameter is the delay in ms (milliseconds). It can be positive or negative.
![]() LPCM->WAV
LPCM->WAV
This tool converts a PCM file to WAV file. PCM files are audio data only. A PCM file has no embedded parameters, so you will have to know what specs of the PCM file are to start with. Set those parameters using the radio buttons for Mono/Stereo, 8/16 bit, 44.1/48 kHz.
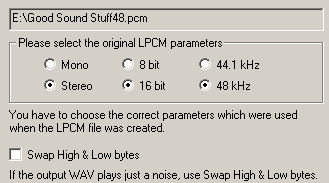
A 16-bit RAW file can be encoded in Motorola or Intel byte order. If you create a WAV file which just produces noise, then you have the wrong byte order. Try converting the original file again with PCM to WAV with the Swap High & Low bytes box checked.
![]() Quick-lab Encoder
Quick-lab Encoder
This is a fast audio/video encoder/transcoder that is included in the DVD-lab PRO. While this encoder produces reasonable video output, it should not be taken as a an replacement for the high-quality encoders (that often cost more than DVD-lab PRO itself). We call it a "last-minute" encoder since it is often used when you need to re-encode a file at the very-last moment while designing the project such as various logos or advertisements.
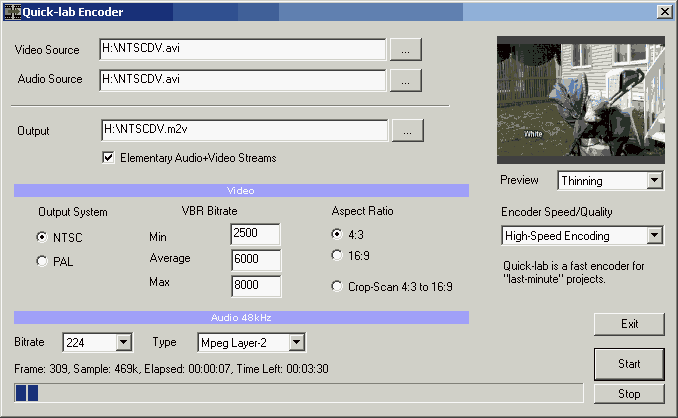
The Quick-lab is designed to be simple to use. All you need to do is to add input files, set output files and adjust very few settings.
The Quick-lab can encode either video, audio or both.
If you want to encode audio only, load only audio file (or drag and drop audio file from explorer)
If you want to encode video, load video. In most cases the video will contain also the audio. You can also replace the audio with a different file.
The output can be saved as Elementary streams (DVD-lab recommended) which will make the video and audio as separate file.
Video Settings:
Output System - select in what system will be the output created. You can use it to translate PAL <->NTSC videos between these systems.
VBR Bitrate - set the bitrate for the video. The default are as pictured above and should work for most of the cases.
Aspect Ratio - set in which aspect ratio is the source and therefore also the output.
Special case
Crop-Scan 4:3 to 16:9
This is a special case for a "fake" aspect conversion. You can input a normal 4:3 video and the Crop-Scan will create a regular looking 16:9 (non-letterboxed) video by actually removing the top and bottom portion and then resizing it to full 16:9 frame.
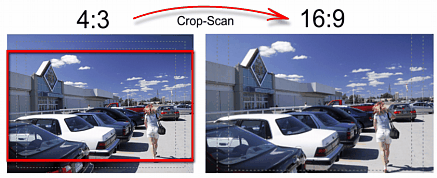
If you are cautious enough during framing (filming) the 4:3 footage and always leave enough leg and head space, this trick can be used successfully to create a "fake" 16:9 from old 4:3 sources (for example to match other widescreen videos)
Note: During the aspect conversion the video will be deinterlaced.
Audio Settings
This has only the audio bitrate and the audio format: Mpeg audio Layer 2 or LPCM.
Encoder Speed/Quality
The Encoder has two settings one for better quality output and the other for faster speed of encoding (almost realtime)
![]() Fix Stream Headers
Fix Stream Headers
If you were to record content from TV with a MPEG capture card, it may happen that DVD-lab doesn't like that file. The file's header may be wrong or get corrupted and will not start within DVD-lab. Almost no software will accept such a file, you will be may not even able be to transcode it with an MPEG transcoders such as TMPGenc.
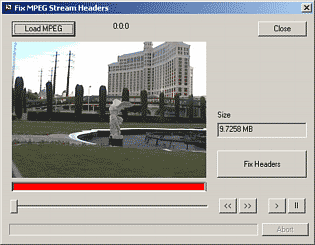
DVD-lab can fix this by cutting a part of the file. First, load the MPEG file with the Load MPEG button, then click Fix Headers. If there is something to fix, you will be notified and prompted to save new file.
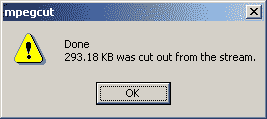
The new file will usually not make any visible sync problems, since it is often cut by just few hundred kbytes.
![]() MPEG Parse
MPEG Parse
This tool works only on elementary video stream files. It will parse the file and show the headers, GOP and frames.
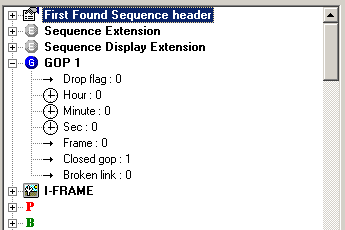
This is a great way to debug an invalid MPEG stream, but it requires knowledge about the complex MPEG file structure. You can also save the parsed data to a file (Save Description) and then later load the data into a second window (Compare with Description) to compare two MPEG streams.
![]() IFO-Edit Audio
IFO-Edit Audio
This advanced tool was added to optionally adjust post-compile audio parameters in IFO files.
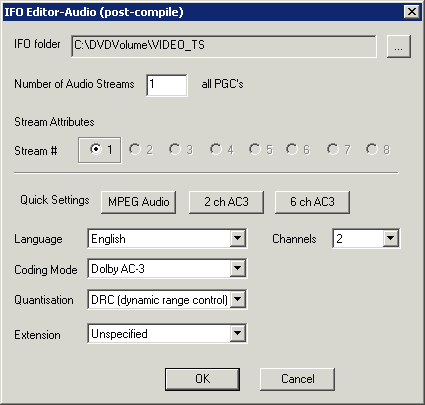
![]() Note: This will change the information about audio written in already created IFO files. You can change the number of audio streams and change the audio properties of each stream.
Note: This will change the information about audio written in already created IFO files. You can change the number of audio streams and change the audio properties of each stream.
![]() Bitrate Viewer
Bitrate Viewer
Runs Bitrate Viewer on selected movie file in asset. The tool is good to examine if the file doesn't go over the DVD maximum bitrate specifications.
![]() Rewrite GOP timecodes
Rewrite GOP timecodes
This tool will rewrite a timecodes in GOP of the video file based on actual video frame count. The GOP timecode is used for displaying timeline over the movie and for placing correct chapter points (in fast GOP mode). Wrong timecode may cause problems with chapterpoints (wrong time or doesn't work at all). An alternative method to fixing GOP timecode is to use Frame Indexing.
![]() Reduce MPEG size
Reduce MPEG size
This will reduce bitrate of the mpeg file and its size using DCT-Domain Transcoder. DCT is not a full file transcoding, it reuses the existing Motion vectors and therefore the recompression is extremely fast. The reasonable resizing is up to 70%. The DCT transcoder will try to resize as much as possible to the desired new size, however this may not be actually realistic for sizes below 50% of original size. or for short movies. It works on elementary streams only.
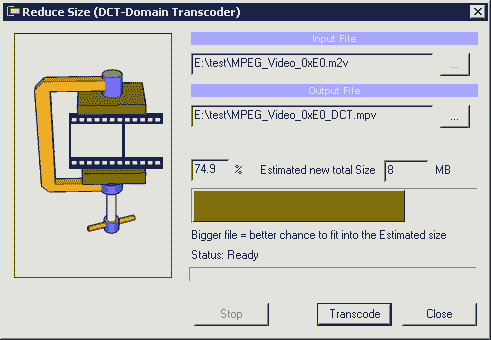
DCT-Transcoder should be used only in extreme cases when you need quickly reduce file size/bitrate. A full mpeg transcoding will produce better result.
![]() Aspect Ratio Patch
Aspect Ratio Patch
This simple tool will parse the input mpeg stream (selected in assets) and patch the Aspect ratio flag.
This tool is used for example when the mpeg file comes from DVR (recorder). Most of the DVR's will flag the recorded file as 4:3 even if you record 16:9 (very few DVR's have manual option to set the widescreen flag for recording). Such wrongly flagged file will show as compressed on sides on a normal TV when the DVD is played. All you need to do is to rewrite flags of such file to 16:9 and it will show correctly on booth 16:9 and 4:3 TV
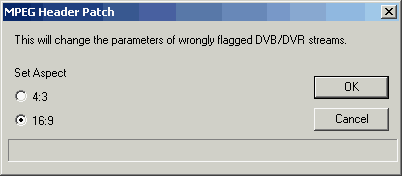
Please note, this doesn't change the MPEG data in any way, it only set the correct flag. The DVD player uses this flag to determine how to output the file on screen.
![]() Customize tools
Customize tools
DVD-lab allows you to customize it's own Tool menu, by adding menu options for running other software that you might like to use while working with DVD-lab. Using the Tools tab shown here, you can create a DVD-lab menu selection for your own software, available in the Tools menu for quick launch.
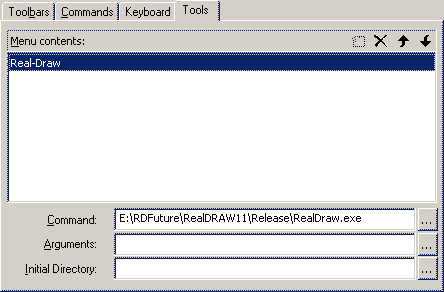
Here, we added a menu option for Real-DRAW Pro. This option will now be available within the DVD-lab Menu, under the menu Tools for our quick access.