Edit VM Commands using Visual Block Editor
Depending on your settings, the Edit button in Customize VM commands will take you to Visual block Editor or Script Editor.
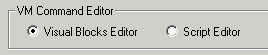
You can switch between these editors directly on the Customize VM commands dialog. By default Block editor is selected, but you can change the default settings in Project Properties - tab Advanced:
![]()
You can even switch between these editors if already a VM Script or VM blocks exist. The Software will inform you that
| • | Blocks to Script, the blocks will be translated to VM Commands code |
| • | Script to Blocks, the script can either expand to blocks, or create single Script Block. |
Visual Block Editor
The VM Block editor is a special aid in writing VM commands. It overcome the old programming problem with static script code where for example having Goto 15 or Link PGC 10 works as long as we don't change the code in first case or order of objects in second case. If we do, then Goto may point to wrong line or Link command can point to object that is no longer the one we wanted.
VM Blocks will simplify writing VM commands by creating a dynamic code. Goto commands simply point to a block and keep the relation even if we reorder, add or delete blocks. Link commands will point to a named object like Menu 2 or Movie 10 and we don't have to worry that this will ever change if we reorder our objects. Also we don't have to remember what type of command is needed to execute such link, it may be JumpSS, LinkPGC, CallSS etc, the block editor will take care of using the correct one.
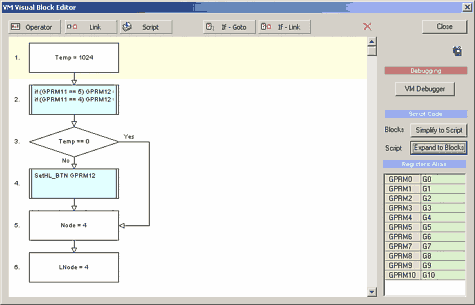
Block Editor is a very unique tool in DVD-lab PRO, that is both visual and highly functional.
There are five basic blocks:
| • | Operator |
| • | Link |
| • | Script |
| • | if-Goto |
| • | if-Link |
You add the block by clicking on the top buttons with these basic names. A properties window will open with options how to set the block. For example Operator will open properties like the below:
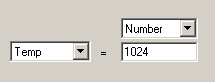
A Script Block will open the old known VM Script Editor
Editing Blocks
If you want to edit the blocks simply double-click on it.
Rearrange Blocks
You can simply drag any block and move it up or down.
Registers Alias
The GPRM registers can have alias in Block editor. So for example instead of GPRM0 = 4 we can use Counter = 100 if we change alias of GPRM0 to Counter. Simply double click on the green area of the register alias and type new name.
![]()
This is dynamic, any time we change the name, all registers in VM Blocks will reflect the changes:
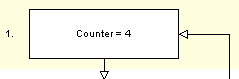
Simplify and Expand
Blocks can be simplified to one Script block or a Script block can expand into normal blocks (if possible)
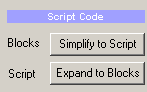
For example we can simplify the larger block diagram from above to one Script Block:
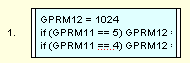
Then we can double click and edit it in VM Script editor.
In reverse we can select the Script Block and Expand it back to the diagram. Of course some VM blocks cannot be expanded further beyond VM Script and will remain as Script Block.
Save Graph Image
You can save the blocks into an image and then use it directly for example on web, in documentation or on forums for explanation. Just click on the Save to Image button.
![]()
Some notes
When you write a Script Block and use Goto command inside it, you have to make it correct only locally, and don't care where this script block actually is between other blocks.
For example we write on line 4 in our Script Block that we want to go to line 6. That's it. It doesn't matter if this Script Block will be first in front of other blocks or down below many others.
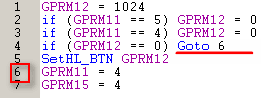
The actual line with Goto will be adjusted accordingly in the final stage in regard of the total position. Of course such if- goto command as we used above can be actually itself expanded to If-Goto block so there is really no need to write goto in Script Block.