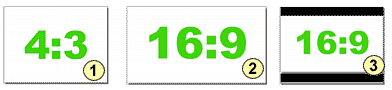
There are two aspect ratios supported by DVD: 4:3 (also called "Normal" or "Full Size") and 16:9 ("Wide Screen"). Both aspect ratios use the same picture size, however the 16:9 (widescreen anamorphic) image is horizontally compressed on DVD and then stretched by the DVD player when viewing.
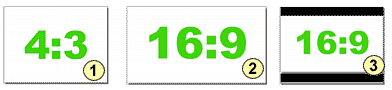
4:3 is the aspect ratio of a normal TV (Image 1). 16:9 is the aspect ratio of a widescreen TV (Image 2). A 16:9 feature will be letterboxed on 4:3 TV (Image 3) or Pan & Scan (Image 1).
An MPEG file carries within it a parameter for the aspect ratio information and is a flag set by the encoder. Most encoders provide an option to set this flag: for an example, see the following screenshot from the TMPGEnc encoder:
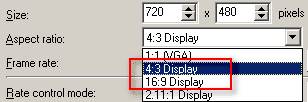
Of course, in order to have widescreen image, your source video must be widescreen. If your source is a miniDV camera then it is probably always 4:3. Some consumer miniDV cameras feature a "widescreen" option, but this is a feature with no benefit. It has no value since what it does is to simply mask out the bottom and top of the image, while the image itself is still 4:3. So instead of the image being made wider, this method is in fact a crop from 4:3 so you are actually losing angle of view!
You can however make a widescreen movie with almost any miniDV camera by using a special 16:9 Widescreen Converter (for example by OPTEX or Century Optics) which optically compress the image in the horizontal direction. These lenses cost about half of a normal miniDV camera. When using one of these converters, you will use 16:9 settings in your encoder, since the picture is really 16:9 squeezed into the 4:3 format.
Some high-level consumer cameras now offer a more "real" 16:9. This is thanks to a large imaging chip which doesn't use all of it's pixels for the 4:3 mode. When you switch such a camera to widescreen mode, the full set of horizontal pixels will then be used. In this manner, the camera indeed captures more pixels in 16:9 mode than it would in 4:3 mode. Some of these high-level cameras even allow you to record the movie as anamorphic to tape, thereby creating a real 16:9 movie.
![]() If you want author a 16:9 movie
If you want author a 16:9 movie
First, be sure to enable the 16:9 flag during encoding of your MPEG video file, before bringing that video file into DVD-lab as an Asset. Within your DVD-lab Project, you can setup in Project Properties how the player should play the 16:9 on a 4:3 TV. In the Project Properties window, under the heading "16:9 Display Mode" are pull-down selections for: Automatic - Player Decide (the default), Pan & Scan and LetterBox. For most situations, the default Automatic - Player Decide is probably best. Pan & Scan mode will show the movie on a 4:3 TV in Pan-Scan mode (crop the left and right side to fit to the 4:3)
whilst the LetterBox mode will add black bars above and below the movie
frame.
What follows applies to DVD-lab (Standard) only. (DVD-lab PRO is able to produce multi-VTS DVDs so you can include both 4:3 and 16:9 aspect ratio movies on a single Volume.)
Also in the Project Properties window, under the heading "Menu Aspect", we have a choice of either 16:9 Widescreen or 4:3 Regular (All Compatible). This Menu Aspect setting will be consistent throughout the Project.
![]() Mixing 4:3 and 16:9 modes on one disc
Mixing 4:3 and 16:9 modes on one disc
DVD-lab is a single VTS authoring tool. VTS is DVD-speak for Video Title Set. Each complete movie project is a Video Title Set. The DVD spec allows for multiple VTSs on a single DVD disc. A DVD-lab VTS can have multiple movies, however each of the movies will play in the same format as the first movie. That means you can't mix 16:9 and 4:3 modes on one DVD, unless you use a trick (see below)
or upgrade to DVD-lab PRO.
![]() If you really, really must: The trick to mix 16:9 and 4:3 on one DVD
If you really, really must: The trick to mix 16:9 and 4:3 on one DVD
If you are in the business of making multi-aspect DVDs, you likely need a multi-VTS DVD tool such as
DVD-lab PRO or Scenarist (at $25,000US). To some extent, you can do multi-aspect DVDs in DVD-lab which is a single VTS tool.
The trick is to use your 16:9 mode video content as Movies (probably your main feature) and then use all your 4:3 mode video clips as Motion Menus. You simply drag the 4:3 video to an empty Menu window, without adding any button to that Menu. If there is audio content to go with the video, then drop that audio into the Menu audio track as well. In this sense, it's not truly a Menu, we are just taking advantage of the fact a Menu can have it's own video/audio background as a Motion Menu. It now becomes foreground really, as the intended content.
One disadvantage of this trick is that for the 4:3 video clip dropped into a Menu, you can't add Chapter Points for that video content. Fortunately, in a mixed aspect DVD the 4:3 video contents are often supplemental or bonus material where chapter points may not be needed. Also be aware that when the viewer presses a menu button on their remote while playing this Motion Menu, that menu's video contents will start playing again from the beginning.
![]() Cheating Trick: Create 16:9 movie from a 4:3 source.
Cheating Trick: Create 16:9 movie from a 4:3 source.
Taking a 4:3 source and cropping it to a 16:9 aspect ratio means that you will be losing field of view. That would not make much sense unless it's just for artistic purpose. A neat trick may be to add a wide conversion lens (0.7 or so) to the camera to enlarge the field of view of the original source video. In this case if you crop the image you will still get a larger horizontal field of view than without the conversion lens.
In many cases this is actually the best way to produce a 16:9 movie with your ordinary 4:3 miniDV camera. Use a wide conversion lens on the camera in the recording phase and then crop the image during DV to mpeg-2 encoding. You may use the letterboxing (widescreen option) on your miniDV just to make sure you shoot within the black bars on frame. You are going to crop out these bars anyway.
Here is how to set the encoding in TMPGenc Plus software encoder:
Start with an NTSC DVD template which creates 720x480 MPEG-2 video. On the Video setting screen, select Aspect ratio 16:9 Display. This will set the flag to be 16:9 so thath the DVD player knows that it has to stretch the image. In the Advanced tab in settings, set the Video arrange method to Full Screen (no matter what it will stretch the image to full screen) and then in the filters below select Clip frame. Double-click on it and in the Clip frame tab set Top 60 and Bottom 60. The "Size after clipping" value should now should read 720x360 pixels.
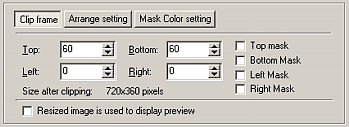
That's it, click OK, close settings and you are ready to convert. The result will be "faked" anamorphic 16:9 movie for DVD.
16:9 Menus
You can also create 16:9 menus, please refer to the 16:9 section in Menus.
![]() Progressive or Interlaced
Progressive or Interlaced
Unless the MPEG video file is a transfer from a normal film, most of the videos will be interlaced. Video cameras, TV and any other consumer devices works primary with interlaced video signal. You may be tempted to encode the interlaced video as progressive but it is a generally bad idea. This is a too drastic step, it is always best to keep the DVD video as close to the source as possible. There is a lot of discussion about making video a more film-like, but the key is not the progressive format. The film has a film look mostly because of the lighting and scene framing. You can't make a good looking film or DVD from a bad looking video.