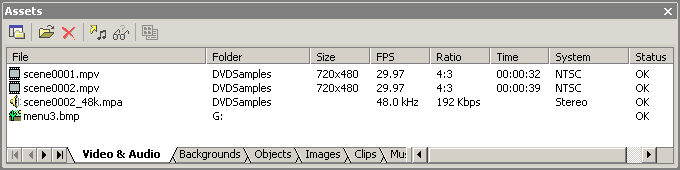
Come deicritto nel tutorial rapido, la finestra "Assets" è il punto di partenza.
DVD-lab Favirisce un approccio professionail per la creazione di DVD. Per far ciò è necessario che i files siano già compatibili DVD. Questo comporta numerossi vantaggi, principalmente un minor tempo del processo, non c'è da ricodificare i films. Questo permette di testare il DVD rapidamente e più volte senza perdita di tempo.
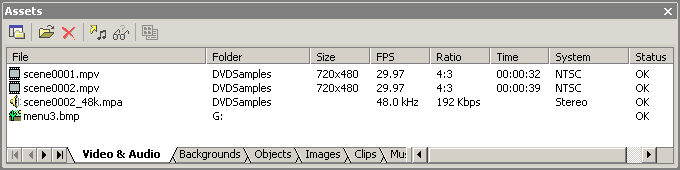
La finestra "Assets" ha in basso più schede. Ogni scheda rappresenta una diversa funzione che vi permette di gestire i diversi componenti del progetto.
"Video & Audio" è la più importante. I files qui trascinati sono testati per verificarne la compatibilità e sono specifici al progetto in corso.
I files si inseriscono semplicemente trascinandoli ( oppure col copia/incolla) da Esplora Risorse o utilizzando direttamente il comando "Apri File" L'utilizzazione di questa utilità presenta il vantaggio di sceglire solo quei quei files direttamente inseribili (video - mpg, mpeg, mp2, m2v, audio - mpa, m2a, ac3, dts, wav, aiff, pcm e la maggior parte dei fomati Immagine).Con DVD-lab aperto sul vostro schermo e la finestra "Assets/ Audio&video" visibile, aprite Esplora risorse e, dopo aver trovato il film o l'audio da importare, trascinatelo nella finestra "Assets/ Video & Audio" per aggiungere questi files al vostro progetto.
Nota: il ruolo della finestra "Assets/ Video & Audio" non è quello di collegare semplicemente i files , ma anche di testarne la loro validità. E' in questo momento che i files saranno accettati o rifiutati. La validazione è eseguita leggendo "file header". Se questo non è perfettamente conforme (per esempio se il time code dei GOP è assente ) dei parametri come il Tempo totale o il bitrate medio non saranno indicati nel giusto valore. Questo non impedisce lo sviluppo della compilazione , ma alcune informazioni saranno errate. Se desiderate delle informazioni precise potete eseguire "Bitrate Viewer" che calcolerà esattamente il bitrate medio esaminando ogni immagine. Potete saperne di più su "Indicizzazione sulle imm"
![]() File
Browser, Importare files
File
Browser, Importare files
Per aprire l'utilità "File Browser", cliccare sul primo pulsante della barra d'utilità "Assets". Per aprire la casella di dialogo "File"(più rapido) cliccare sul secondo pulsante. In entrambi i casi potete scegliere più files cliccando su di essi.
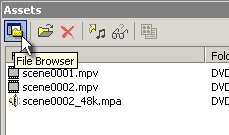
"File Browser" si comporta come Esplora Risorse di Windows, potete trascinare i file nel contenitore "Assets". Potete anche fare un doppio click sul file per aggiungerlo nella finestra.
Verifica dei files, Errori et Avvertimenti
Nel momento in cui aggiungete un file nella scheda "Vidéo &Audio" la sua compatibilità e subito verificata. Se il file non è compatibile DVD, appare un messaggio d'errore e una finestra di avviso descrive le cause dell'errore.
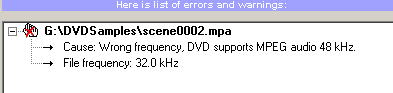
![]() Demultipilxage dei fichiers
Demultipilxage dei fichiers
Normalmente
DVD-lab si aspetta che voi importiate files dal flusso elementare :
mpv, mpa, ac3, dts. Malgrado ciò potete importare dei files dal flusso
composito(Immagine/Audio) come i files mpg o vob. DVD-lab vi
proporrà di utilizzarli così come sono o di convertirli.
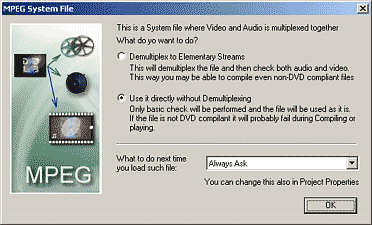
Demoltiplica(Conversione)
E' l'opzione che da il miglior risultato, ma rallenta un po' il processo. Se i files sono utilizzati così come sono dovranno essere convertiti/riconvertiti al momento della masterizzazione DVD questo aumenta il rischi di veder apparire messaggi d'errore. la conversione è eseguita in background, potete interromperla ed eliminare il file
![]()
Dopo la conversione i nuovi files video e audio sono inseriti nella scheda audio&Video e testati
Nota: I files convertiti sono inseriti nello stesso percorso dei files di base. Controllate di avere dello spazio libero sul disco fisso, per effettuare questa operazione (è necessario almeno lo stesso spazio del file iniziale). Potete inerire i files in un altro percorso scegliendo questa opzione nella :Proprietà progetto .
![]()
Tips: quando convertite i files in MPEG2 scegliete l'opzione Files non compositi (avrete così un file audio e un file video). Questo farà risparmiare tempo a DVD-lab. sia per la loro decodifica e sia per l'inserimento nel DVD.
Utilizzazione senza decodifica
Questo metodo,più rapido,
richiede dei files al 100% compatibili DVD. il compilatore sarà meno tollerante
se utilizzate dei files compositi. Se ciò avviene rendendo impossibile la
compilazione del DVD, utilizzate la decodifica
Allora come fare la prossima volta, per evitare problemi ?
Potete generare automaticamente una richiesta ogni volta che importate un file MPEG o VOB cambiando le opzioni in Proprietà progetto .
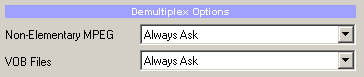 Nota:Always
Ask = Chiedi sempre
Nota:Always
Ask = Chiedi sempre
![]() Unire files VOB
Unire files VOB
Quando
importate cone sorgente dei files VOB, DVD-lab vi offre una terza
opzione : unirli in un solo file per avere una continuità del Film (in effetti
i files VOB sono limitati a 1 Gb. per questioni di compatibilità
con i vecchi sistemi). Per questo motivo il primo file importato deve essere
il premier VOB del Film, per riconoscerlo: è del tipo VTS_XX_1.VOB. Scelto il
primo selezionate i seguenti ,
VTS_XX_2.VOB, VTS_XX3.VOB (etc.), e trascinateli nella scheda "
Assets / Video & Audio " dove DVD-lab vi offrirà l'opzione de raggruppare
questi files in uno solo. Quando questa opzione è selezionata apparirà una
finestra di dialogo per chiedervi la costituzione di questo grosso file.VOB.
Considerate che potete tranquillamente andare a mangiare mentre i processo è in
corso.
Quando il processo è terminato troverete il files joined.VOB in "Assets / Video & Audio". Per creare i flussi elementari compatibili, cominciate a cancellare i files nellla finestra "Assets / Video & Audio" Utilizzando l'icona con la croce rossa (X : Remove Asset). Questa operazione non cancella il file dal vostro disco fisso. Successivamente aprite in DVd-Lab " File Manager" trovate il file joined.VOB Cliccateci due volte sopra per decodificarlo come descritto qui sotto.
![]() Ricodifica Audio
Ricodifica Audio
Le specifiche dei DVD per quanto concerne i files Audio audio sono molto restrittive. Molti dei vostri files audio non sono compatibili quando il s/rate lnon è conforme, in particolare i CD audio che sono a 16bits/44,1 Hz, il DVD richiede un s/rate di 48 Hz.
Se importate un file audio che non è a 48kHz , dovete convertire il file in questo formato. Apparirà un messaggio d'errore di questo tipo:
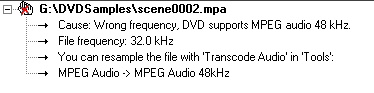
Utilizzando il pulsante "Audio Transcode" nella barra d'utilità della finestra "Assets".
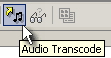
In alcuni casi dovete lavorare con dei files PCM (Pulse Code Modulation). Un file WAV ,che tecnicamente è un file PCM, non è compatibile col formato DVD nativo . E necessario convertire il file in formato WAV con un "WAV header". Per fare questo DVD-lab vi offre un'utilità di conversione PCM> WAV.
Per saperne di più : Convertire l'audio .
![]() Anteprima dei
files nella finestra "Assets"
Anteprima dei
files nella finestra "Assets"
Per visualizzare l'anteprima dei
file video et audio della scheda; trascinateli nella finestra "Preview"
a destra o eseguendo un doppio click sul file.
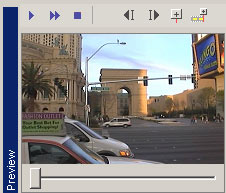
La finestra anteprima vi permette di vedere il video e di ascoltare il sonoro ((WAV, AC3, MPA). Dal momento che il Media Player di Windows è in grado di farlo su vostra richiesta. (WAV, AC3, MPA).
![]() The Library
bins( libreria oggetti)
The Library
bins( libreria oggetti)
Le librerie oggetti vicino a "Video
& Audio" sono delle librerie permanenti. Sono utilizzabili per tutti i
vostri progetti. Potete utilizzarli come una biblioteca. Quando DVD-lab è
installato, crea una serie di cartelle che rappresentano queste biblioteche. Tutti
gli elementi che vi aggiungerete potranno essere utilizzati nei vostri progetti.
Backgrounds
In questo archivio di DVD-lab sono installati dei
file che vi permettono di creare degli sfondi per i vostri menu. Ogni file
estratto dalla cartella e inserito nel menu ne riempirà totalmente lo sfondo .
DVD-lab vi mette a disposizione numerose immagini di qualità professionale.
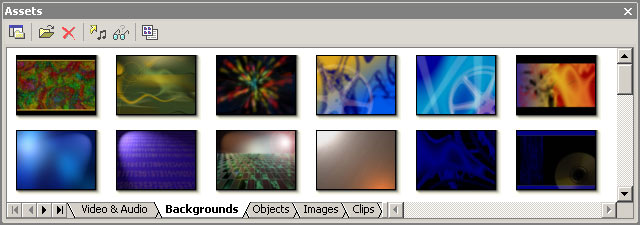
Per aggiungere dei nuovi sfondi partendo dai menu che avete creato, è sufficiente trascinare lo sfondo creato nella la finestra menu del DVD che siete in procinto di creare nella scheda "Backgrounds" della finestra "Assets". Potete in seguito cancellare l'originale , Il file corrispondente. Quando si creano delle proprie immagini per gli sfondi, porre attenzione che abbiano dimensioni di 720 x 480 pixels, 24 bit in formato PNG.
Oggetti (Objets)
L'archivio seguente è quello dei pulsanti , e altri
elementi per creare i vostri menu. Questi oggetti sono in formato PNG con sfondo
trasparente al fine di integrarsi con lo sfondo del menu.
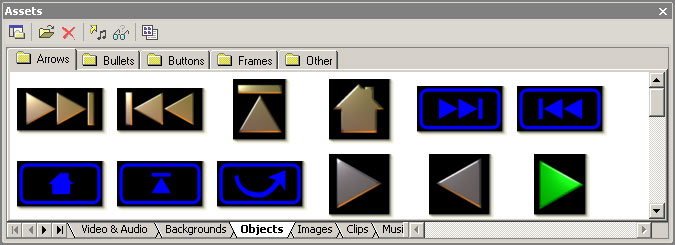
Potete modificarli con un software come Photoshop.
Potete utilizzare altri software per creare nuovi pulsanti e oggetti
come Mediachance Real-Draw Pro con il quale sono stati creati gli elementi di
questa bibilioteca.
Gli oggetti sono organizzati in famiglie, in ogni
cartella
: frecce (Arrows) Punti (Bullets) pulsanti (Buttons) cornici (Frames) ed Altri
(Other). Questi sono le cartelle del percorso "Objects". Potete
creare delle proprie famiglie di oggetti semplicemente in Esplora Risorse di
Windows e inserirli in seguito in DVD-Lab.
Immagini :
E una biblioteca per tutti i tipi di immagine in
particolare da quelle estratte dalle scene del vostro Film. Inizialmente questa
biblioteca è vuota. Potete facilmente aggiungervi immagini scelte
da voi stessi dalle scene dei film trascinandole direttamente dalla
finestra di anteprima.
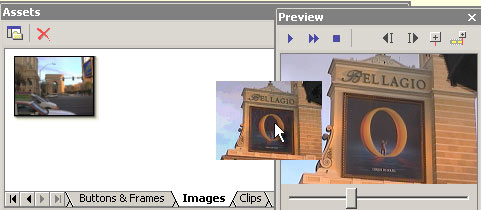
Il file corrispondente sarà automaticamente copiato nella cartella immagini
Clips :
E' destinato ai clips fissi che desiderate utilizzare
nei vostri progetti, per esempio dei loghi animati.
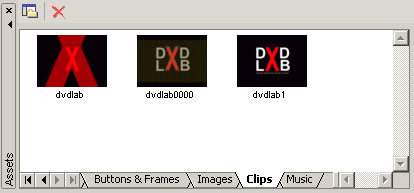
Nota: I Clip trascinati nell'archivio saranno copiati in modo permanente in "Clips". Questo significa che non devono essere troppo grandi, se lo sono andranno inseriti in "Video & Audio" come descritto sotto.
Nota2: i file descritti non saranno verificati da DVD-lab in merito alla loro compatibilità con il DVD. E' quindi buona norma testarli prima di inserirli nella scheda "Video & Audio" .
La prima volta che inserite un nuovo Clip in questa finestra gli verrà associata di default un'icona . potete in seguito associargliene una nuova dalla finestra "Preview", scorrere fino a raggiungere l'immagine desiderata poi click destro col mouse sul clip nella finestra "Clips" selezionando " Create Thumbnail". L'immagine visibile nella finestra de "Preview" diviene una nuova icona associata al Clip.
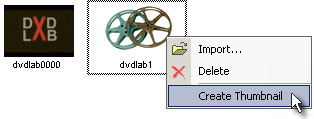
Musica :
un archivio permanente per i clips audio corti in formato
mpa o ac3 . Questi Clip musicali sono utilizzati per la musica di fondo dei menu. La
durata normale è di 1 minuto.
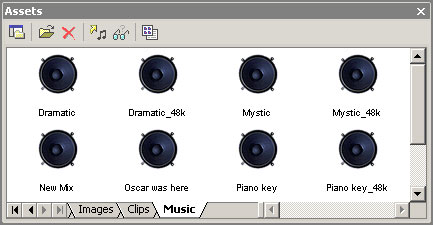
Nota: : I file non saranno verificati da DVD-lab ai fini della compatibilità DVD. E' bene, come per i Clip , testarli precedentemente almeno una prima volta nella scheda "Video & Audio" poi potranno essere inseriti nella finestra.
![]() Inserimento dei files
Inserimento dei files
Potete cambiare l'associazione delle icone nella scheda permanente col
nome del file (Pulsante "Thumbail/Text").
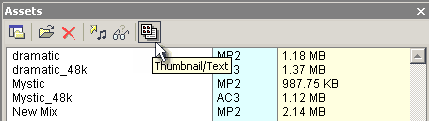
Questo esaurisce gli argomenti della finestra "Assets". Potete utilizzare tutti gli elementi di questa finestra in DVD-lab trascinandoli nelle finestre dei film ("Movie" ) o dei menu ("Menu").