You can see the current Batch list from the main menu Image - View Batch or by pressing View Batch button on toolbar or on the Tone Mapping Window.
![]()
The Batch window will show all the added items from all Batch Sets. In this case we have two batch sets, each has two variations:
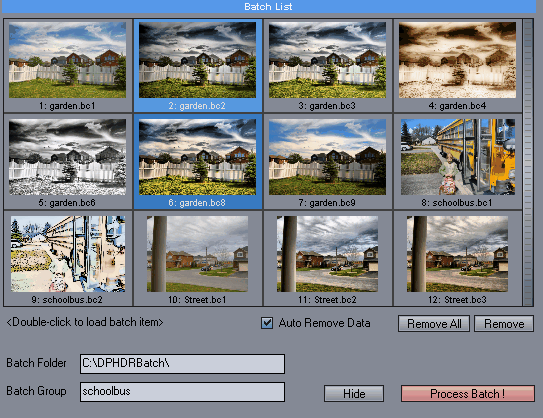
NOTE: If you don't have any loaded HDR file and you use View Batch from the program Image menu the Tone-Mapped window that will appear will be obviously blank. You can load any previous Batch Set by simply double clicking on any item in the Batch Window.
Remove All
Removes all the items from all Batch Sets including the current one. If you want to add image to batch after that you will be asked again to create new batch set.
Remove
Removes selected item. If you remove all items from current batch set and then will try to add image to batch you will be asked again to create new batch set.
Auto Remove Data
Items that are fully processed and saved will be removed from the batch list.
Run Batch
This will start the actual batch process. You can start it any time, even after you close the program all the batch data will be remembered.
When the Batch is run, you can cancel it by pressing the Cancel button on the progress bar. However it will be cancelled after the current operation is finished (for example calculating or saving image) which may take some time.
Hide
This will hide the Batch window.
Batch Folder
This is the currently used batch folder
Batch Group
This is the currently loaded Batch Group (HDR data). Could be empty if Batch Group was not created yet
Load back the batch item/set to Tone Mapping
You can double-click on any item and its data, Batch Set (including HDR data file) will be loaded into the Tone Mapping window. You can change values and again use Add to Batch to create new variation for the Batch Set you just loaded.