
Keyboard Shortcut: V
It is pretty obvious how to move and resize the object as it uses the typical object handles and they work just like they would in any other software.
There is nothing special about this except the fact that even if I just move an object a single pixel it will need to quickly re-blend itself into the background - and that is the strange looking blue bar you momentary see under the object as you release it. With a single object on the scene the blue progress bar doesn't look that glamorous.
Selecting an object is a matter of clicking on it on screen. With one object, being it a horse or not, that works pretty well, but with many objects, one on top of another, this will become a problem.
Fortunately there is the Source list on the right pane. Single-clicking on it will select the object in composition. Double-clicking will open it in the Source Mode.
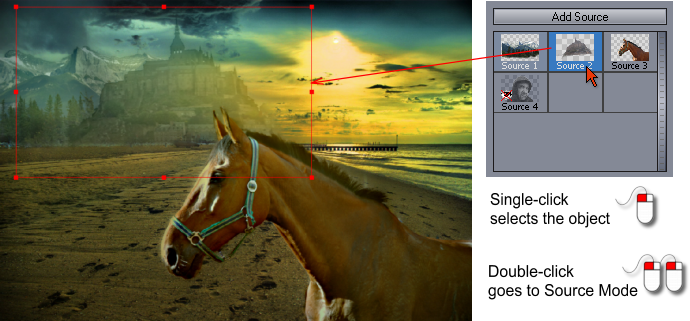
In this image I added few objects to the scene for better explanation.
The selection works such way that once the object is selected you can always move it by clicking inside the rectangle, even if there are many objects on top of it, they won't get selected.
Hide and Lock
Sometimes we just trying some object on the scene but are not quite sure about it, perhaps just trying what works best. For this there is an Hide option, which is both in menu Object and in Context menu (right click on selected object) and right click on Source list. This option will hide the object from the Composition view and the only way to select it is by clicking on its thumbnail in the Source List. Then it can be shown the same way, clicking on the highlighted Hide option in menus.
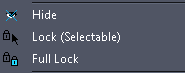
There are two other options for locking the object. Locking will make the object non movable with the mouse. Otherwise the object is fully visible.
The first Lock option will prevent movements, but it still allows the object to be selectable by mouse (for example to change its other options and sliders, just not move)
Full Lock will lock the object and also make it non-selectable with mouse. The only way to select the object is through the Source list. Unlocking the object is same operation, select the object (mouse or from list) and click on the checked Lock/Full lock option.