Real-DRAW Basics
Drawing a Shape from scratch

With these tools you can create new shapes - paths.
You have few optional methods for drawing a Path from scratch.
The Line Tool for (drawing paths with non-curved sides) Pencil (for drawing free paths) and the Curve Tool (Bezier Curve)
![]() Curve tool
Curve tool
With this tool you can create lines and Path paths by drawing Path points.
|
Select the Curve tool and click where you want to have the start point. If you release the mouse button right after the click, you will draw straight lines. If you hold the button and move the mouse, you will draw symmetrical Path points.
To stop drawing the Path, use one of the following:
|
![]() Drawing a line with Line Tool
Drawing a line with Line Tool
This tool simplify drawing a line. To draw a line, just click and release the mouse button and then drag the mouse to another point, click and release. To finish at this point, click the right mouse button.
![]() Drawing a line with Curve
Drawing a line with Curve
A line is basically a path with aligned control points. To draw a line, just click and release the mouse button and then drag the mouse to another point, click and release. To finish at this point, click the right mouse button.
![]()
![]() Drawing a vertical or horizontal line
Drawing a vertical or horizontal line
As you drag the mouse, hold SHIFT key. You will draw the line only in a horizontal or vertical direction.
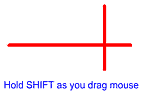
![]() Pencil tool for drawing free shapes
Pencil tool for drawing free shapes
You can reveal this tool by clicking on the small arrow in the Curve tool to pop-up subselection menu, or simply clicking on Curve tool and holding the mouse button for few seconds.
Open/Closed Paths
|
With the Pencil you can draw a free path. Select the Pencil tool and click where you want the start point. Do not release the mouse button, just drag the mouse and release the mouse button at the end of your desired path. You can create open or closed Paths. While you are drawing, move the mouse back to the Start point and you will see the mouse cursor change to the black arrow with a square. If you release the mouse cursor at that point, the Path will be closed - creating a filled shape.
|
![]() Note: You can't add a point to an existing object with the Pencil nor Curve tools. For that we have the Add Point to Path tool.
Note: You can't add a point to an existing object with the Pencil nor Curve tools. For that we have the Add Point to Path tool. ![]()
You can change the width of a line of an open path with the: ![]() slide.
slide.