Real-DRAW Basics
Texture Size and Rotation
![]()
Setting the properties is not the only function available for textures. After you apply a texture to an object you can change the textures' size and position.
For that function there is a button ![]() for Texture Size and Rotation. For example: draw a square and apply some texture... then select the object and press the Texture size and position button. You will see the 3- point handle with one point in the middle.
for Texture Size and Rotation. For example: draw a square and apply some texture... then select the object and press the Texture size and position button. You will see the 3- point handle with one point in the middle.
|
Moving the middle point will move the texture offset so you can find a pattern you like. The other handles are for changing size, rotation and perspective of the texture. The handle which is pointing down, is the master handle - moving or rotating this handle will keep the current aspect ratio of the texture. If you move the other handle originally pointing to the right, the aspect ratio, size, and angle will change. This allows the texture to be squeezed or expanded in a direction, as well as in an angle. The handle originally pointing to the top is for perspective. Moving it up and down will change the perspective and turning it will change the perspective angle. |
You can really twist the textures with these controls and create new textures.
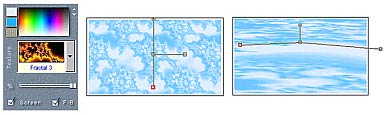
Here is another example of creating a cloud like structure from a fractal texture.
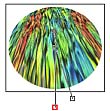
Another example of using Texture Size, Rotation, and Perspective.
The textures are interpolated with the highest quality however you twist them, they still look smooth.
Bitmap Layer and Packages
Texture Size and Rotation has multiple functions when it goes into Bitmap Layers and Packages.
Bitmap Layers - If the object has a bitmap layer and no texture, then the settings apply directly to the bitmap layer. For example you can paste a bitmap inside an object with Paste Inside function and then you can adjust the size and rotation of the bitmap layer with Texture Size and Rotation. If the Object has texture and also a bitmap layer, then simply adjusting the settings will apply to the Texture alone. If you want to apply the settings on both the texture and the bitmap layer you have to hold ALT key while adjusting.
Packages - Packages can be also adjusted the same way. Here the settings always apply to the Package, no matter if you have texture selected or not . You wouldn't normally apply texture on a package.
How to reset the settings
To reset the Rotation/Perspective/Size, while in Texture Size & Rotation mode (![]() ) , click the right mouse button. From the pop-up menu you can select Reset All or reset each particular effect: Reset Offset, Size, Angle or Perspective
) , click the right mouse button. From the pop-up menu you can select Reset All or reset each particular effect: Reset Offset, Size, Angle or Perspective