Real-DRAW Advanced
Cloning, Clone from bottom layer
Cloning means that you take a part of some image and paint it into the object you edit.
There are two types of cloning, each having a few different options
![]() Rubber Stamp
Rubber Stamp
Rubber Stamp is a great tool for removing unwanted parts of an image, or adding something that wasn't there. It can clone from one part of the image (the source) to another part (the destination). It can even clone from one image to another.
First, after you select the Rubber Stamp tool, you have to select the Source. This is the origin from where you want to start cloning. You can always select the origin with a Right mouse click on the particular section of the image that you want to clone, or with a left-click and holding ALT key.

The origin (Source) will be marked by a small cross. The next step is to click with the left mouse button somewhere else on the image - this location becomes the Destination. Next, as you hold the mouse button down and move, the cross will move along with it as well. You will clone the part under the Source (the cross) to the Destination location.
In this manner, you can cover one area of the image with another part of the image.
Rubber Stamp from a different source.
You can use the Rubber Stamp feature to clone from one image or document into a different or document. What you need to do is to open the other object in the bitmap editing mode, and arrange the views so that they are both visible, and then use the Rubber Stamp as before.
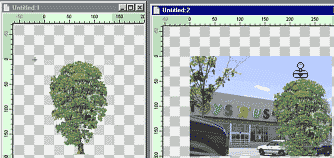
Important! The source must be in the Bitmap Editing mode. You can't put a source cross on a view which is in the normal editing mode.
![]() Tip: If you need to open two windows from the same document, you can do it in menu: Window - New Window:
Tip: If you need to open two windows from the same document, you can do it in menu: Window - New Window:
1. Start in a normal edit Mode
2. Use Window - New Window, now you should have opened two copies of the same document.
3. Open one Bitmap Object for Bitmap editing in one copy of the document
4. Open a different Bitmap Object in the other copy of the document.
5. Use the Rubber stamp
6. After you finish, simply close one of the windows.
![]() Note: The Rubber Stamp respects the transparency of the source, where the source is transparent, Rubber Stamp doesn't paint anything.
Note: The Rubber Stamp respects the transparency of the source, where the source is transparent, Rubber Stamp doesn't paint anything.
![]() Clone from bottom Layer
Clone from bottom Layer
This is a special technique in Real-DRAW with which you can paint onto an object, whatever is behind the it. This is a perfect way to blend an object into the background, or into other objects.

Above are 2 spheres The second is just a copy of the first one. We opened the second sphere in Bitmap editing mode and selected the Clone from bottom Layer brush, and then carefully painted with it in places where we expected to blend it with the first sphere. On the resulting image, there are still 2 spheres, but the second one now appears to blend into the bottom one. Of course if you now move the top sphere, you would have to repaint the blend part again.
![]() Clone from Blueprint
Clone from Blueprint
This is another special Real-DRAW technique and it is very similar to the previous method, but this time, it clones from Blueprint, not from the layers below. If the layers below are transparent, only the Blueprint will be visible.
If you have the Blueprint feature loaded (See the section about Blueprint) in your project, then whenever you are in a Bitmap editing you will see a small sphere near the Clone from Bottom Layer tool.
This sphere is clickable and clicking on it will change its color from white to blue. If the sphere is white, then the tool works as described before - cloning from bottom layer. If the sphere is set to blue, then the tool is cloning from the Blueprint mode.
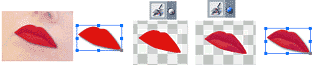
Above we have a photograph, set as a blueprint, and a vector object of a pair of lips, created by simply outlining the Blueprint. We opened the lips object in the, Bitmap Edit, selected the Clone from Bottom Layer tool, and set the clone sphere to blue. Now we can lightly paint over the object and it will clone the Blueprint photograph
You can use Clone from Blueprint (as well as any clone) during any type of bitmap editing - Bitmap Object, Painted Object or Bitmap Layer on Vector object.