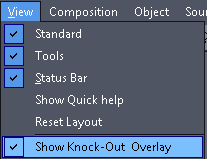Imagine for a while that I really want a giant horse that would peak from behind the buildings in the background. Sort of "horzilla". Aha, but moving it there would not give me what I wanted because the buildings are on the backdrop and the horse, is just an horse, I mean object and it is on top of it.
Instead of trying to guess where the buildings may be and remove a mask from the parts of the horse I created so called Knock-Out Masks.
Any object can have Knock-Out Mask, and the mask will block an object so parts of the backdrop will be visible. Knock-Out Mask is relative to the background unlike the normal mask that is being attached to and moved with the object image. Hard to digest this, so lets just do it.
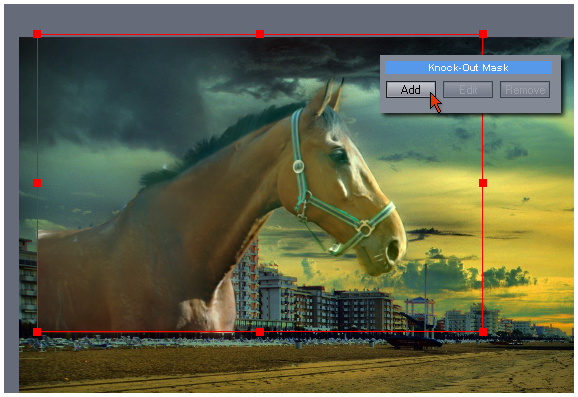
On the left side pane in the composition mode there is Knock-Out mask section but first I have to select the horse, because Knock-Out mask is property of each object not of the scene.
Tip: The Knock-Out mask tools are also on the context menu (when you right click on a selected object) and in the menu: Object.
Pressing Add button in Knock-Out Mask section will do couple of things all at same time.
First all the objects will disappear and I will be starring at the backdrop image. Second, If I am observant enough I would notice that I am no longer in the Composition Mode, but in Source Mode. Third, the Source Mode button now says Editing Knock-Out Mask. That is a clear giveaway of what to expect.
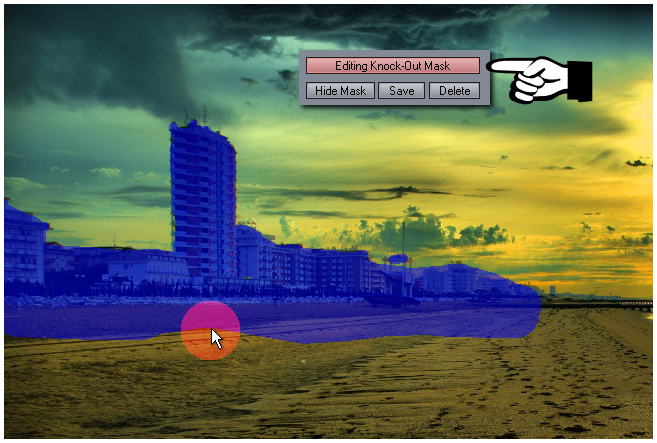
Editing Knock-Out Mask is just like editing source mask, but Instead of painting mask "red" it paints the mask blue (this just to make sure to avoid any confusion where in software you are) and instead of painting it on the object, it paints on a backdrop.
With the Knock-Out Mask you paint over subjects on the backdrop that you want to see on top of the particular object.
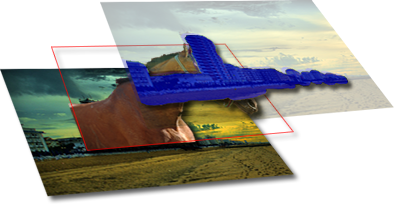
So let me paint those buildings as they would be my Knock Out mask.
When I finish, just like with editing source, I will press the Composition preview to get to the Composition mode.
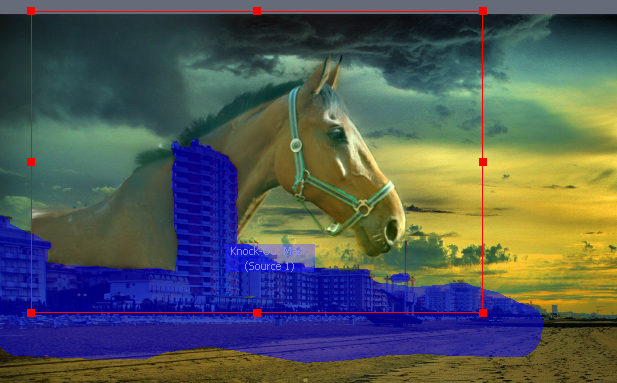
This is what I get in composition view. The Horse is behind the buildings, but also a blue knock out mask shows up
If an object has a knock out mask and it is selected, as a reminder of where the mask is, the mask is also shown over the composition. To hide it, all I need to do is to deselect the object by clicking somewhere on the backdrop.

Now I can show you the benefit of Knock-Out Mask, I can actually move the horse around and it still appears behind the buildings because the mask is relative to the background, it doesn't move with the object! I know the image looks ridiculous and I don't even have full horse to have it look less ridiculous, but I hope my point about Knock-Out Masks come across.
You can edit the Knock Out mask any time and you can also remove it.
Because each object can have its own different Knock Out mask ( different object can appear under/over different parts of backdrop and you create one of a monster scene where you have no longer control about anything) there is also a way how to copy the knock-out mask from one object to another one. It is in the Object menu (but also if you right click on the selected object that has Knock-Out Mask), you can copy the mask and then select another object and paste it. It is not really clipboard operation, just an pointer to the object that has the knock-out mask, so the copied mask will stay there ready to be pasted until the original object exist.
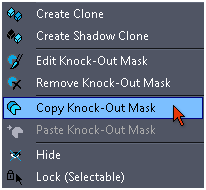
Another thing to mention is that adding new backdrop will erase Knock Out Masks from all objects. The logic behind this is that on a new backdrop the old Knock-Out Mask will no longer cover the correct things so you will have to delete them anyway. Unless of course you load the same or very similar image - and that would be bummer because you still loose your Knock-Out-Masks.
Curiously, while editing Knock-Out Mask you can still save it as 32-bit PNG file as any of the Source. (See menu Source - Save 32-bit PNG or the button Save on the right pane just below the Source list).
Then you can load only the Mask from the 32-bit PNG into whatever you editing in the Source mode (Again in menu Source - Load Mask Only) and that includes Knock-Out Mask. This way you can preserve and transfer a very special Knock-Out Mask.
Tip: The Knock-Out mask reminder overlay can be hidden if it is too much disturbing. It is done from the menu View - Show Knock-Out Overlay. It is a global setting, you will not see the blue mask overlay on the composition view when any object is selected.