Real-DRAW Basics
Text Object
![]() This tool allows you to add text.
This tool allows you to add text.
To add text, click the Artistic Text tool and click anywhere on the canvas. A dialog box, to enter the text in, will appear. You can edit the text anytime by double-clicking on the text object or using the shortcut Ctrl-T.
The text input dialog
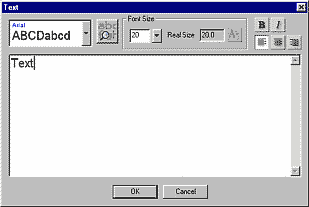
Here you can input the text, select the font, its initial size, choose if it is italic, bold, and also select alignment. Type some text and press OK.
You can resize the text freely after you enter it, so you don't have to set the size if you are not sure what size text you require.
Real Size
Because you can resize the text afterwards, the Real Size indicates what the real size of the text is. If you start new text, or never resize the text, the Font Size and Real size will remain the same..
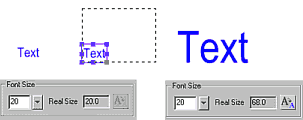
If you resize the text (for example from 20), the real size will change (in our case 68.0), but the Font Size will stay the same size as that which you initially entered. Note that the Real size may not be an integer number. You can return back to the initial size (here 20), by simply pressing the
![]() Reset to Original Size button.
Reset to Original Size button.
The text will return to its original size (20) and the Real Size will change to the same number.
![]() Note: By resizing the text, the x/y ratio may change. To make sure your text is in correct size, you may simply reset the size and then type the number, which was originally set as the Real size.
Note: By resizing the text, the x/y ratio may change. To make sure your text is in correct size, you may simply reset the size and then type the number, which was originally set as the Real size.
Character map
![]() You can find the Character map button on the Text dialog next to the font selection.
You can find the Character map button on the Text dialog next to the font selection.
|
The character map is great if you select a 'dingbar' or 'specialty' font (for example Windings), it allows you to see all the characters. When you select one and press OK, the character will be written in the text location within the text edit box. In the case of 'dingbars', you will see a corresponding letter. You can use the Character map to look for a special character, and if you really hate typing, you can even write whole sentences with it. But, if the reason is a sticky keyboard - you should really clean it :) You can import font even without installing it! See below. |
![]() With the selection tool, you can resize and move the text.
With the selection tool, you can resize and move the text.
![]() With the shape tool, you can change the Envelope of the Text
With the shape tool, you can change the Envelope of the Text
You also can use Skew or Rotate tools.
![]() Envelope
Envelope
|
If you want to reset the transformations, from menu: Text select Reset Transformations. |
To Edit the Path points of the text; go to menu: Text and select ![]() Convert to Polynome.
Convert to Polynome.
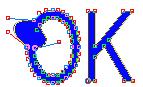 This will convert the text to Polynome Object (Path points and handles)
This will convert the text to Polynome Object (Path points and handles)
Note: You can't change the text context anymore because the object is now a Polynome.
You can combine the text with other objects with the Combine Tool ![]()
.
Menu: Text - Import Font (Glyph)
Probably you have already come across such Fonts called Dingbats (Fonts that consist of symbol characters such as decorations, arrows, signs, bullets etc.) In fact you can find hundreds of such fonts on internet. It is a great oportunity to import some to your drawing.
Instead of installing the font and then going to character map, Real-Draw can actually Import TTF font directly from Disk or CD. You don't have to abuse your windows directory by installing hundreds of dingbat fonts, just Import the one which you need and when you need it.
Simply from menu Text, select Import Font (Glyph). Select any TTF from disk or CD and a modified Character Map window will appear. Here you simply select the Glyph you would like to import and Press Import.
The Import Font window gives you also a short information about the font, plus font copyright info.
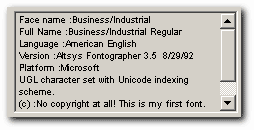
You can Import one or multiple Glyphs. Just check the Multiple Checkbox and you can press Insert button as many times as you want.
![]() Tip: You can apply Break Apart command on the glyph if you need to desintegrate the glyph into basic shapes.
Tip: You can apply Break Apart command on the glyph if you need to desintegrate the glyph into basic shapes.
![]() Note: You can Import the font also from the menu Files-Import or by clicking on Import Image button.
Note: You can Import the font also from the menu Files-Import or by clicking on Import Image button.
Reload Font List
Menu: Text - Reaload Font List
This will actualize the list of installed fonts. You may use it for example if you install new font into Windows during your session in Real-Draw. You don't have to close software and run it again, simply use this command to actualize the installed fonts.
![]() Note about GDI Resource Problems under Win95/98: BecauseWin95/98 was build on 16 bit code and has to maintainin full backward and lateral compatibility with previous 16 bits windows the memory management for GDI resources is still very limited - it doesn't matter how much computer memory you have. When you are using graphics heavy application such as Real-Draw some GDI resources may not be always returned to system even if the application request so. This may cause that Windows suddenly doesn't allow to create any new font. The font handling in Real-Draw was changed many times to address this issue under Win95/98, however it is believed a design flaw of Windows.
Note about GDI Resource Problems under Win95/98: BecauseWin95/98 was build on 16 bit code and has to maintainin full backward and lateral compatibility with previous 16 bits windows the memory management for GDI resources is still very limited - it doesn't matter how much computer memory you have. When you are using graphics heavy application such as Real-Draw some GDI resources may not be always returned to system even if the application request so. This may cause that Windows suddenly doesn't allow to create any new font. The font handling in Real-Draw was changed many times to address this issue under Win95/98, however it is believed a design flaw of Windows.
The new operating systems such as Windows 2000 or XP are free of this problem (which shows that Win95/98 resource management was really old-dated). It is very recommended to upgrade to W2000 or XP if you are experiencing such problems.