The multi-documented interface gives you a lot of freedom and you can open, and edit any number of packages you want at the same time. You can edit a package and the main document at the same time. You may even open the same package more than once, make different changes and then, whichever package you save, will be updated in a main document.
It's also easy to copy objects between packages, or between the main document and packages.
In our example, we added lights to each small element in the package, and then closed the Package View, after answering "yes" to the Real-DRAW question about saving changes to the main document.

The lights applied to the whole package will be mixed with the lights applied to each element.
Working with packages has other benefits. You can actually design the Package in a larger view than it will be used in in the main document.
This enables you to create a lot of small details.
![]() Tip: You can eventually treat the package as a bitmap that you can apply normal bitmap effects to, or paint on it.
Tip: You can eventually treat the package as a bitmap that you can apply normal bitmap effects to, or paint on it.
You should remember that these effects will be removed every time you update the Package from its data.
While it's fine to paint on a Package, in the long run it would be better, if you opened the package, created a new paint object and painted whatever you needed there, and then closed the package.
Same effect, but more flexibility!
Copy a Package
When you copy and paste a package, you also copy and paste the embedded objects. If you create three copies of the Package object, then you can edit each Package separately, and change the objects in each copy of the package differently.

Above, we re-sized the package and created 3 copies of it, simply by using Copy and Paste.
We then opened each package and changed the colors of few objects.
Sometimes you won't need to keep all of the objects embedded in the copy. You may for example decide to copy an image 20 times, and it would be just a waste of space and memory, if each image included all of the objects embedded inside.
Create a Bitmap Object from package
We can do it in two ways:
| • | Copy the Package, and then, instead of the normal Paste, use Paste as Bitmap from the menu: Edit |
| • | Select the package, and then from the menu: Bitmap - Create use New Bitmap from Selected Object(s) |
The new Bitmap Object will look exactly the same as the package, and you can add effects to it as well, but you obviously can't edit the objects inside.
![]() Note: The Bitmap will be created in exactly the same way as the object looks on screen. If you have a drop shadow, bevel or lights applied on the object, then the bitmap will have it as well, and it will be non-removable. If you're planning to adjust these parameters, then it would be better to create a bitmap from the object, without any effects applied and then apply the effects to the newly created bitmap.
Note: The Bitmap will be created in exactly the same way as the object looks on screen. If you have a drop shadow, bevel or lights applied on the object, then the bitmap will have it as well, and it will be non-removable. If you're planning to adjust these parameters, then it would be better to create a bitmap from the object, without any effects applied and then apply the effects to the newly created bitmap.
![]() Reload a Package
Reload a Package
Nothing that you do to the Package from the outside (except deleting it), such as resizing, applying effects, rotating etc. will change the original data inside.
Some times it may happen that you want to reload a package from these original data. It is usually in these cases:
| • | You applied permanent bitmap effects to a package, such as Oil painting, and you don't want them any more, so instead of opening and closing the package you can just reload it. |
| • | You resized the Package, and now you would like to have it the same size as the objects inside. |
The first case is obvious - you can apply bitmap effects to the package, such as "Aged Photo", or you can paint on the package.
Reloading Package will remove these effects. See tip, in the "Edit a Package" section.
The second case. If you resize a package, then the data inside will remain at the original size. You may want to make the Package the same size as the original without unpacking.
To reload a Package: Select it in menu: View - and press the Reload Package button. ![]() A window with options will appear:
A window with options will appear:

It just depends on how the Packaged object should change its size
Reload and set the Package aspect ratio (default)
The aspect ratio of the Package in the main document will become the same as the aspect ratio of the objects inside the Package. This means that the Package will look the same as when editing, except that it may be a different size, depending on how you resized it.
This, in most cases is the best choice.
Reload, keeping the current aspect ratio
The size and aspect ratio of the Package will remain the same as before using Reload. Because the Package inside has changed its size, in most cases the result will look shrunken or expanded in one direction, but the total size of the image will remain the same.
Reload and Resize to the original
The size and aspect ratio of the Package will be set to the same size as the data inside. If the Package was rotated, this will be reset as well.

In the example above we resized the package and shrank it in a horizontal direction, and then applied a bitmap effect (colorize from Tweak set).
![]() Note: Keep the Current ratio. It has the same effect as simply opening and saving the package.
Note: Keep the Current ratio. It has the same effect as simply opening and saving the package.
Texture Transformation
This will reset any texture transformation done with Texture Size and Rotation to the package.
![]() Unpack Package
Unpack Package
You can Unpack a package, anytime.
The package object will be deleted and all the objects from inside will be returned to the main document at their original size.
Non-Destructive Sharpen
![]() Package, as well as Bitmaps, has a special property - Interactive Sharpen, and you can access it from the bounding box.
Package, as well as Bitmaps, has a special property - Interactive Sharpen, and you can access it from the bounding box.
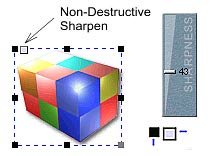
Interactive Sharpen is a great way to sharpen a Package especially after downsizing it. It is a non-destructive effect and you can increase or decrease the sharpness, any time you want, and as many times you want.
It is easy to use, just click on the second top handle of any bitmap or package, and move the slider up or down.