Keyboard Shortcut: Ctrl+R
Now, in the Composition mode I want to zoom into the image to see how the details hold up.
I click Zoom in, it does zoom in but I also see this warning on top of the screen
![]()
If you read the Quick Overview, you already know that we are working in Draft Mode and zooming in will simply not show the full resolution but zoom in the Draft which doesn't exactly gives me any more details.. To see the full resolution, I need to use Render Full Resolution.
As the message says, it is in menu Composition - Render Full Resolution.
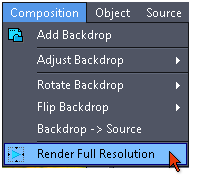
Depending on the complexity of the scene it takes some seconds to render it, but with one object it is couple of seconds.
Rendering full resolution will load all the linked original images and it will do everything what I did to the draft images, but better, and then displays the full size result.
The backdrop size directly determines the Full Resolution. (Read that last sentence again, if you choose small backdrop you will also get small "full" size)
When the rendering is done I can zoom in and pan around to see how it looks in Full Resolution.
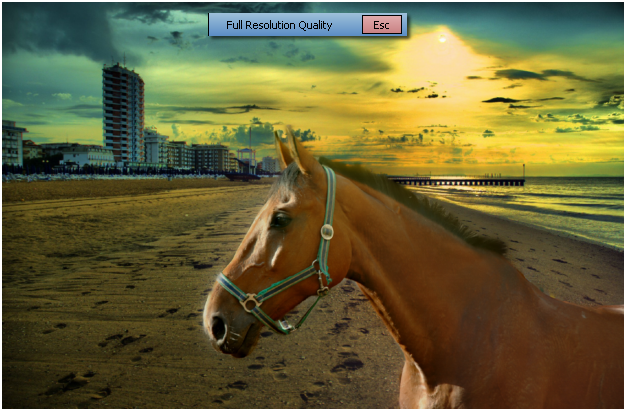
I spent 30 seconds on the mask by just painting it with a brush. As a quick photo mash-up this can be considered reasonably ok. Of course, if I want I can fix few things here and there but that is not the point of this chapter. We will get there in time.
If I would use such crude mask in my heavy duty photo editor, the horse will not only look very much scissors pasted because of my amateurish mask, but it will look out of place simply because of different lights on the two images.
The good thing is, I can simulate that.