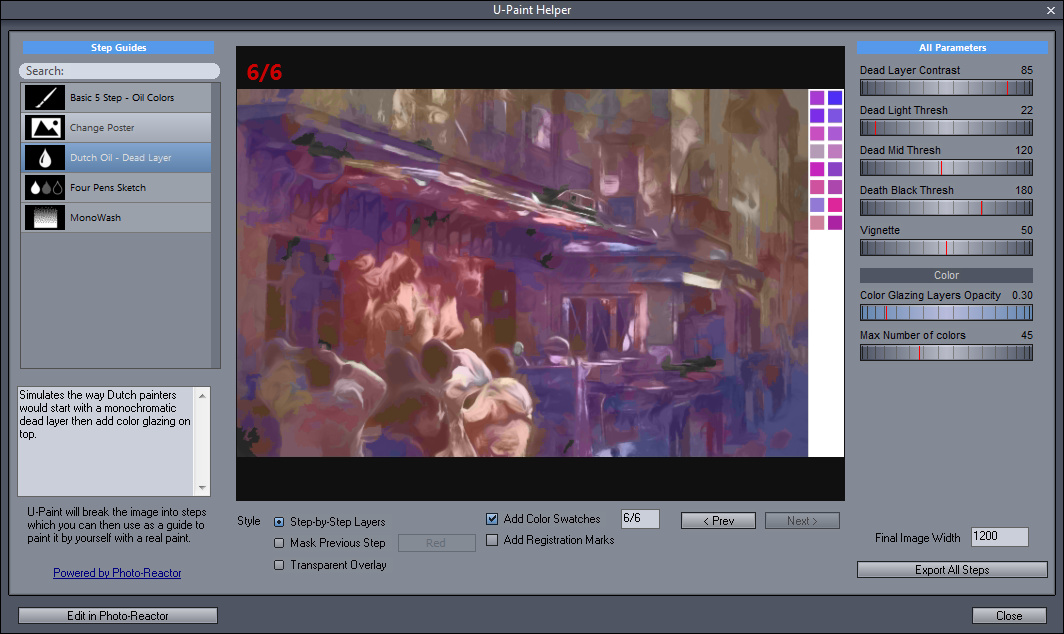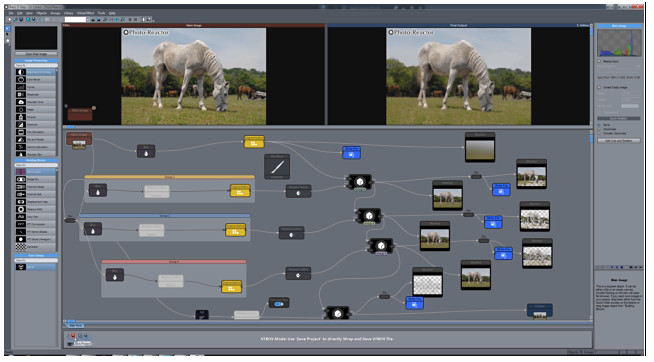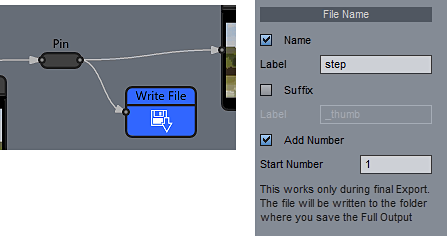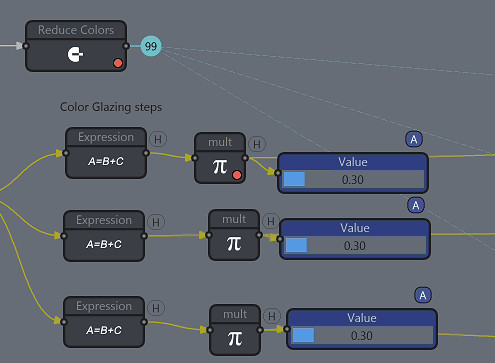Originally when I build layers for version 5 some of the blending effects in DAP layers got (let’s call it by a mistake) reversed from how they behave in Photoshop. I simply didn’t compare what the same effects in Photoshop does. This wasn’t big deal when you use it all in DAP, until now when I added PSD export and realized that some things don’t looks correct in Photoshop. It affected only 5 non-symmetrical color modes where the order of layer matters most.
It is too late to change now so a new mode was added: PSD compatible mode that is ON by default on any new Layers in version 6 but off when you load presets.
That means if PSD Compatible Mode is OFF (then it works just as in version 5) and what you see on the screen may not appear the same way exported (Save PSD) in Photoshop if certain blending modes are used. The affected blending modes are mainly: ColorDodge, ColorBurn, VividLight, LinearLight and Pin Light.
To better illustrate the issue, we use “Reasure” layer preset from version 5. This preset uses Painted Image on the top and blend it with Input image below it using Pin Light mode to get subtle color effect from the input image. All is fine, until we export it to PSD as it will appear rather very different in Photoshop. Instead of input image lightly affecting the painted image it is the other way around, the painted image lightly affect the input image.
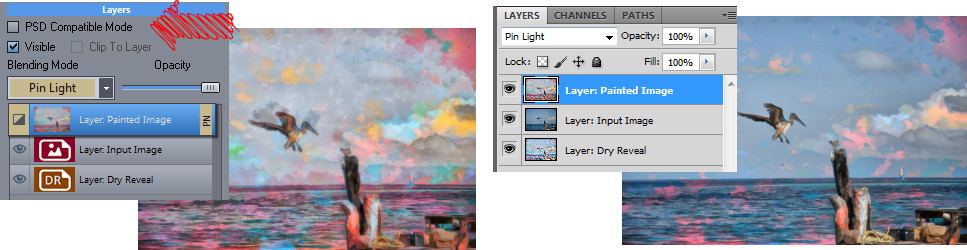
Now you see it is all wrong. The layers are in the same order, the modes are the same – but it looks different.
When you set the PSD Compatible Mode in version 6 to ON, DAP will mimic the Photoshop style blending and the image in DAP will then appear the same as in Photoshop when you export them:
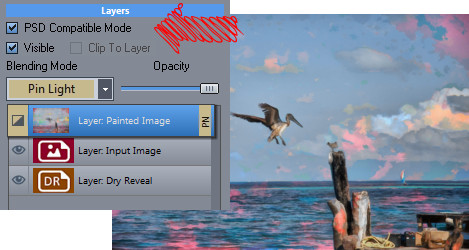
Fixed?… Well not entirely.
The DAP layers and PSD exported layers have now the same look which is cool but sadly it isn’t actually the effect we originally wanted – it is reversed. In order to change version 5 preset into PSD Compatible version 6 you need to set PSD Compatible Mode and also swap the two affected layers – the Blending layer and the layer below it. However just swapping them is not enough, you also need to switch their blending modes (so the Input Image will be now on top and have Pin Light mode set and the Painted Image will be below it with Normal Blending)
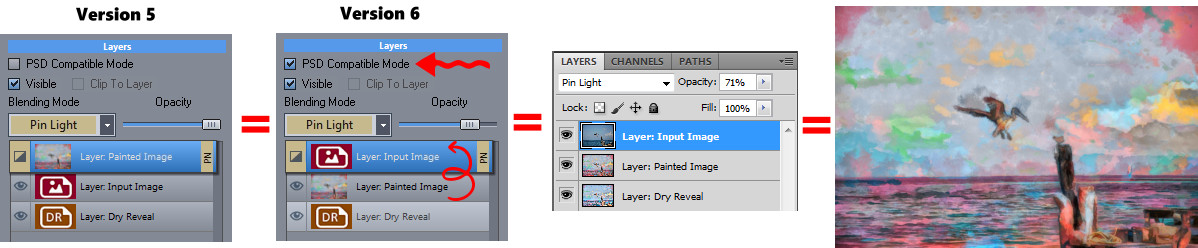
The presets are still in v.5 mode so when you load preset the checkbox will be set to off. At some point I should change the presets also to PSD compatible mode.