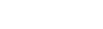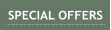CREATIVE TOOLS FOR CREATIVE MINDS

Mum & Caps Lock OFF
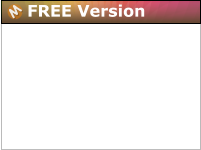
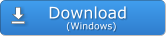
No installation,
just unzip and run
A simple utility that will switch Num and/or
Caps lock back to OFF as soon as you press
them.
It can be used on any Windows computer, but it
also works on a computer that is accessed
through remote dektop, thus preventing the
client changing these lock keys on the host.
This application sits in the system tray and monitors the Caps Lock and Num Lock
keys, automatically turning them off if they are enabled.
It was originally built for a computer frequently accessed via remote desktop, which
used a Unicom Mini M keyboard. On this keyboard, enabling Num Lock would change
the layout to what they call the "embedded number pad", basically some of the letters
would now type numbers. I would return to the host computer only to find out the
layout has been changed and I’m typing nonsense.
I added Caps Lock to the functionality because I often pressed it accidentally, making
this a "two-for-one" solution.
You might wonder why I didn’t simply disable these keys, as Windows allows that.
First, this wouldn’t work in my case because Num Lock can still be toggled by the
remote client, even if it’s disabled on the main computer. It seems to be an accident
pecularity of Remote Desktop.
Additionally, disabling these keys entirely could create an even worse situation: if an
app or remote desktop client enables them, there would be no way to turn them off
on the main computer because the keys would remain disabled. This scenario is far
more frustrating than accidentally pressing Caps Lock.
In fact, I’ve encountered situations where Caps Lock was disabled in windows or in
Logitech keyboard manager, but I somehow managed to enable it with an unusual
keystroke combination.
This application resolves those issues by simply sitting quietly in the system tray and
checking the status of those keys. If you press Caps Lock or Num Lock, it will
automatically switch them off within half a second or so. This assures that these keys
do not get accidentally stuck.
OFF

To make it run every time, add the shortcut in the Startup folder.
TIP:
To add an app to the startup folder in Windows 10, you can:
Open the Run dialog box by pressing the Windows logo + R keys
Type:
shell:startup
and press Enter to open the Startup folder
Right-click inside the Startup folder and select New > Shortcut
Now locate the app in the window that just openned.
OUR COMMERCIAL APPS

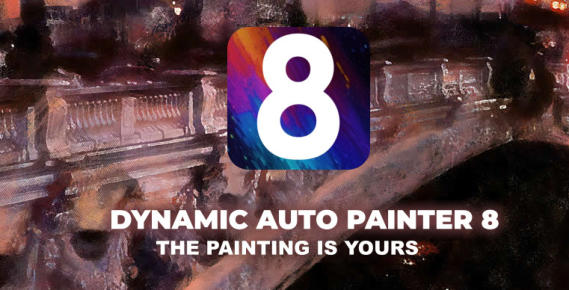

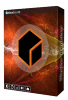
Automaticall y turns a photo into painting inspired by real world artists

Dynamic image editor and effect processor with absolutely unlimited possibilities

Cool new software for creating photo montages and compositions.



Enhance Dynamic Range of your images for Eye-Catching results
Dynamic Auto Painter
Photo Reactor
Photo Blend 3D
Dynamic Photo HDR

Increase resolutions and details of your photos, art and 3D graphics using artificial intelligence.
Ai Photo & Art Enhancer


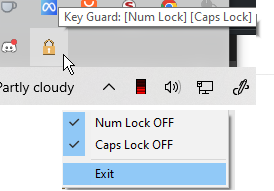
Now you can choose what to Guard
- Right Click on the icon in Tray and select which keys
you want to turn OFF (by default both will be turned
OFF)

About MediaChance
Products
Links