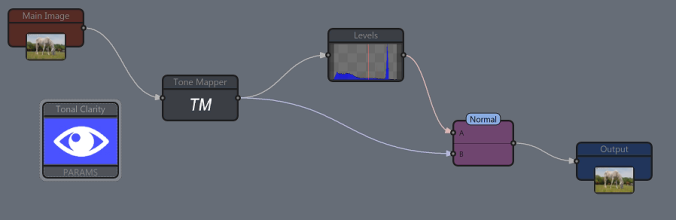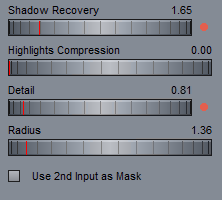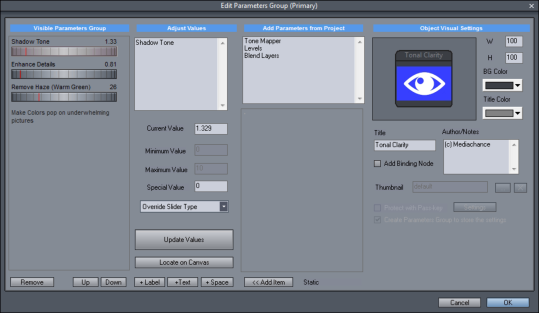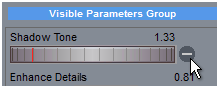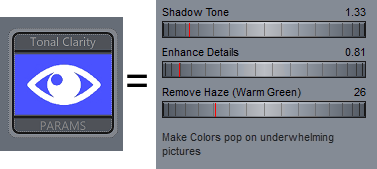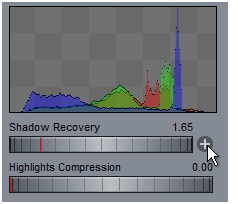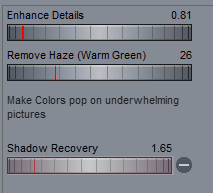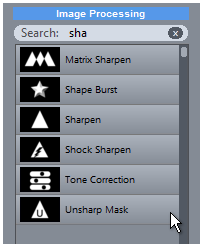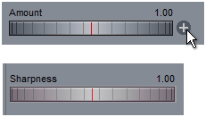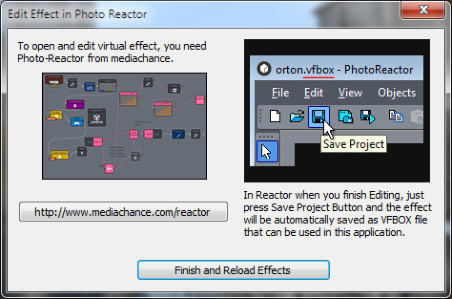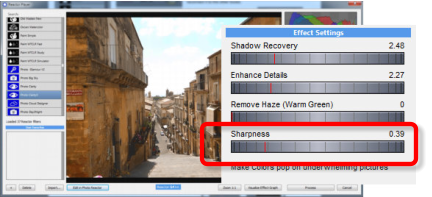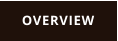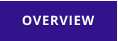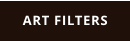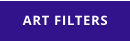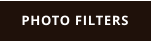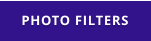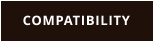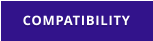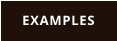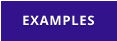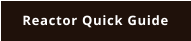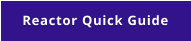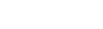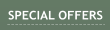Reactor Player
ADOBE Photoshop Plug-in
Reactor Player for PhotoShop

$39


ONLY


How To Edit effects inside Photo Reactor

Photo Reactor exchanges effects with other Mediachance applications (such as Reactor Player or Dynamic Auto Painter) using VFBOX virtual effect format.
The easiest way to start is to open existing effect. This can be done either opening the *.vfbox file or better, directly from application by using the Edit in
Photo Reactor button.
This will launch Photo Reactor with the effect in question opened. (If you just installed Photo Reactor, you need to run it at least once to associate the
extensions) In this example we will open the Photo Clarity filter from Reactor Player.

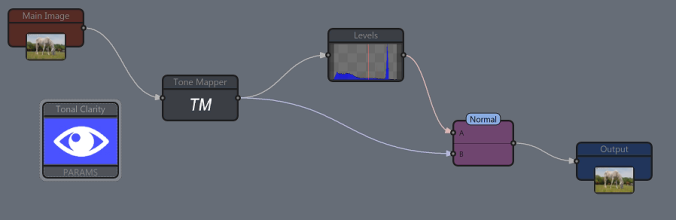
This simple effect enhances clarity of image by using tone mapper to recover shadows and it also correct blue haze by using levels.
Each of those boxes (or blocks) does some manipulation to the image and it has its own parameters. If you click on each
you will see a parameter sliders will appear on the right hand panel of the Photo Reactor. Moving those sliders will change
the parameters of that block.
For example Tone Mapper block will show these sliders.
In the final virtual plug-in we don’t necessary need to see all of the parameters from all of the blocks, it would be a chaos.
Instead we can pick only some of the important sliders (and those are marked with the red dot) and set the other to have
permanent value.
Each virtual effect (VFBOX) has one block that is called PARAMS. In our case it is the block with the blue EYE icon.
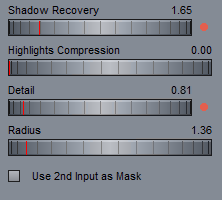
The PARAMS block groups the sliders and other controls that will appear on the final effect
interface (in this case in Reactor Player) and if we select the PARAMS block, the same interface will
appear on the right panel.
Each of those sliders listed here is like a shortcut to an actual slider in some of the blocks. The
sliders in the PARAMS can be renamed to better classify the purpose (as it was indeed done here).
For example the Shadow Tone points to the Shadow Recovery slider in the Tone Mapper.
We can also double-click the PARAMS block to open the sliders management, where we can add or remove sliders.
Note: at this moment the VFBOX host such as DAP or Reactor Player will display 10 first controls in PARAMS (to keep the interface clean)
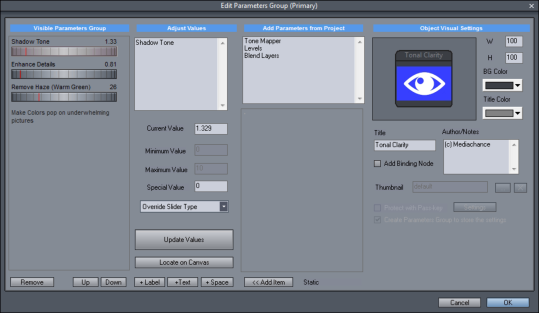
The PARAMS editor lists the group of
controls used for the effect, its
parameters and also lists all the other
blocks and all the other sliders that can
be added. (Add Parameters from the
Project column)
In this exercise we can try to remove
the Shadow Tone, by clicking on the
Slider so an MINUS icon will appear
and then clicking that icon.
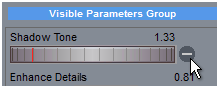
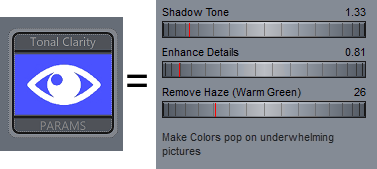
While we can add the control back from the same PARAMS editor dialog, there is a
better and more visual way from the main interface.
Select the Tone Mapper block from the interface so its controls appear on the right
panel. Note how the Shadow Recovery no longer has red dot, because it is no longer
associated with the PARAMS (we removed the linked slider)
Now RIGHT click on the slider Shadow Recovery. A PLUS sign will appear on its right.
Clicking on it will open the old known PARAMS editor, but with that slider added to the
bottom of the pile.
Now Click OK. If we export the virtual effect now it will no longer have the Shadow Tone Slider.
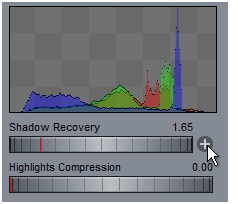
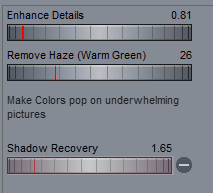
We can move the slider up in the pile back where it was and also rename it to Shadow Tone.
Let’s add Sharpen Block
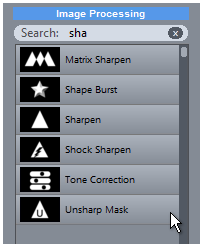
We will add Unsharp Mask at the end of the processing, just before Output.
To quickly find the block you need, start typing its function (sharpen) in the search box.

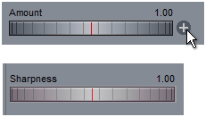
To add a block to your effect, drag it from the lists on the left side. The top list has typical straight Image processing functions such as blur, sharpen etc, the list
below has more of a manipulation functions such as splitting channels, blending etc…
Pick the Unsharp Mask and drag it to the canvas over the connection where you want
it inserted. If you drop it over a line it will be inserted there automatically, if not you
will need to reconnect it to the other boxes.
Once it is there, add the amount slider to the PARAMS,
just like we did before. Now you see why sliders can be
renamed because some of the names will not be clear
out of context. Rename the Amount to Sharpness.
Setting the default values
The easiest way of setting the default values of the PARAMS sliders is to simply select the PARAMS block and move the sliders in the left panel to the values you
want. Those will then became the default values (the values the virtual effect will load as default)
If you instead move the original sliders to which the PARAMS point, the PARAMS sliders will over-rule them when the effect is loaded by the host.
So select the PARAMS Block and move the sharpness slider in the right panel to some lower value (0.10 for example)
Exporting the Virtual Effect (VFBOX)
If you run Photo Reactor from within Reactor Player or DAP, (or by double clicking on *.vfbox file) it will open the reactor project in VFBOX editing mode. In this
mode the SAVE PROJECT button will directly go into creating and saving the VBOX file in the folder where it was called from which simplifies the steps.
If you run reactor separately, then you will need to use menu Virtual Effect -> Create Virtual Effect and then Virtual Effect - Export as VFBOX file.
The mode is indicated on the very bottom of Reactor:

In the VFBOX Mode, Save button will create and save VFBOX file.
In our example, press save. It will open the previously known PARAMS editor dialog, but now you can also change the thumbnail icon and even give it a name
(which ultimately will be used only inside Reactor itself so you don’t need to bother with naming it here).
Now press Create and you will be presented with an Export dialog box, where you can either overwrite the original VFBOX file or give it a new name. You can
overwrite the original file or give it a new name if you wish.
Overwriting factory (installed) files is a reversible act, because the ones you are editing are in fact only a mirror copies. You may see that the folder that opened
during the export dialog (which is in your “My Documents” folder) has only few VFBOX files (or even single one if you never edit any other), yet Reactor Player or
DAP 5 has in fact many of these effects. The originals are still stored in the actual application folder. When you edit it from within the Player or DAP 5 a copy will
be created in the My Documents. If you delete that copy, the effect will then return to its original factory setting.
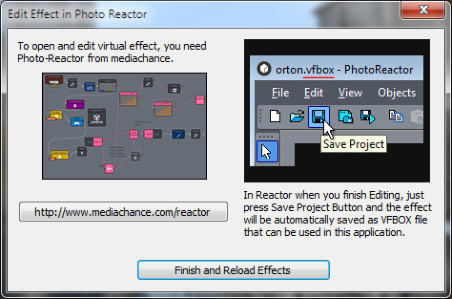
Once you export your new Virtual Effect, you can close Reactor. The original
application will have displayed this waiting dialog with the Finish and Reload
Effects button. Pressing the button will tell the application (Player or DAP5) that
the editing is over and it should look in all the folders for any changes and
rebuild the list of effects.
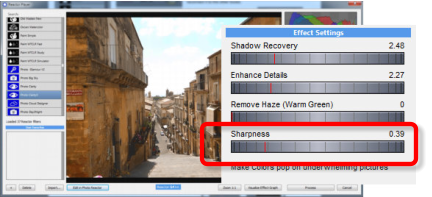
Depending on which way you
exported - overwriting or
making a new name, the new
effect will now have the
additional Sharpness slider.
And that’s the basics of editing your filters.
There is a comprehensive guide included in Photo Reactor - but who wants to read all that?
This page will describe the very basic concept behind editing the effects in Photo Reactor.