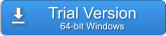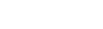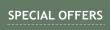CREATIVE TOOLS FOR CREATIVE MINDS

Clipboard Expander stays most of the time minimized in
Windows Tray.
Some most useful operations are accessible by Hot keys,
including restoring the interface which is by default set to
Ctrl+Shift+A
{Depending on the type of keyboard we found out that Ctrl + ~
combination is also a great and easy to access hot key.}
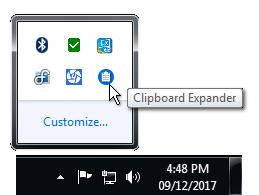
On the main interface all clipboards have its own Tab and each one is equipped with its own separate editor
where you can see the last copied text.
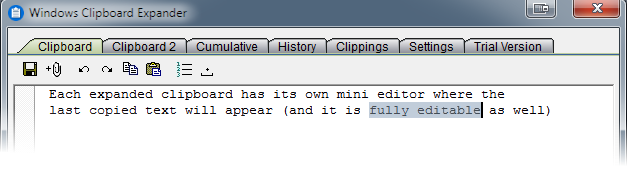
The functionality is set by selecting a tab. In the picture above we are capturing text in the default clipboard.
Switching to Clipboard 2 will start capturing text there while the previous text in the “green” Clipboard will
remain intact.
Clipboard and Clipboard 2
Two standard text clipboards. You can switch between them with a Hot Key (set in the settings by default to
Ctrl+1) without opening the interface. For example you can copy (Ctrl+C) a name from a document, switch to
next clipboard (Ctrl+1) and copy an address Ctrl+C. Now you have two separate items that can be pasted
(Ctrl+V) in your document depending on which clipboard you select.
There is an optional audio confirmation. Operation on the first Clipboard will have single tick sound. Operation
on Clipboard 2 will have double tick.
If the main interface is opened the Expander icon will indicate which clipboard is currently selected as well.
The icon changes to reflect the current mode
Anytime you switch into any of the clipboard its text will be immediately available for Pasting across whole
Windows.
Cumulative clipboard
When selected, all Copy Ctrl+C operation will be added cumulatively to the previous text.
In the example below we copied (Ctrl+C) US state name from a web page one by one and they are added to
a single text.
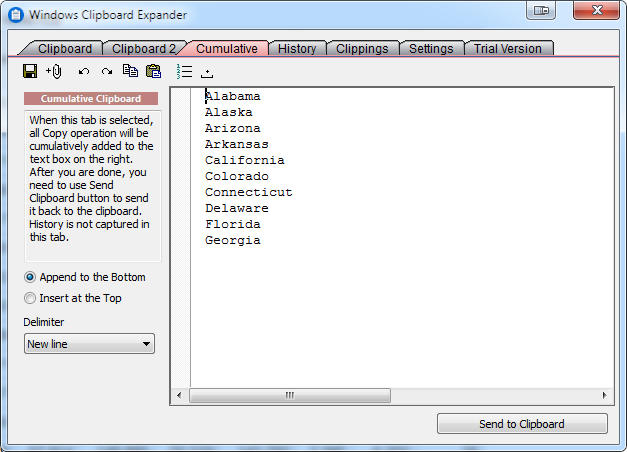
This can be done either by adding new copy operation to the bottom of previous text or insert at the top.
Additionally you can choose a delimiter. In the picture above it is set as new line but we can select for
example comma:

There are other delimiters such as backslash, semicolon or even a string array which programmers would
surely appreciate:

History Clipboard
This clipboard constantly records all Ctrl+C and put them in a history.
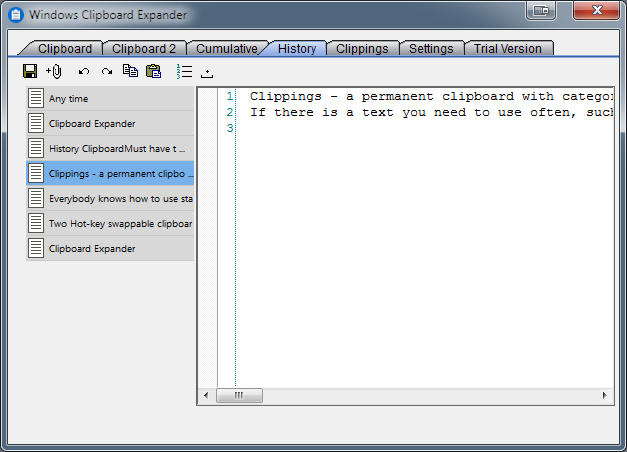
Unlike other clipboards, History clipboard captures Ctrl+C operation regardless if it is selected or not.
(This function can be disabled in settings and capture history only when the History tab is selected)
When you select any of the captured history item, it is immediately ready to be pasted in your document
(Ctrl+V)
A Hot-key is set to select the previous and next history items back and forth without opening the interface.
By default it is set as Ctrl+Shift+Down and Ctrl+Shift+Up.
The history can be re-arranged by drag and drop and together with the above Hot key allows for creating
custom paste order.
History can be set to avoid capturing Credit card data. If this is set, copying a single credit card number will
not be stored in the history. This will work as long as it is just the numbers being copied (for example to an
order form). If a credit card data is within a text, this function is not used.
Clippings
Notes:
•
When Cumulative tab is selected, history will not capture the individual items as it would be redundant.
•
A Tray Bubble will periodically show a reminder that you are in this mode because you don’t want to
end up with ten pages of all your copy operations at the end of the day by mistake.
Clippings are permanent notes stored on your computer. When item is selected, it is automatically available in
clipboard to be pasted in your document.
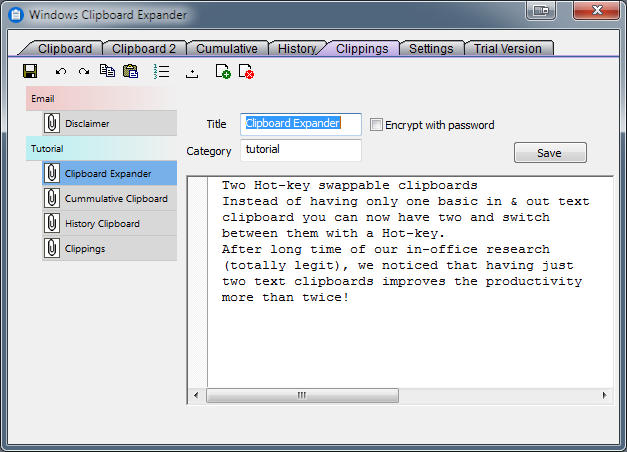
The items can be categorized as shown on the image above - Email and Tutorial are two categories. There is
no limit for number of items or categories.
Each item can be separately encrypted with a password. This uses a strong modern cypher and it is well
suitable for personal information such as credit cards etc…A password will be required to access such items.
Each item can be encrypted with different password although normally you will probably want to use the same
password for all encrypted items.
As with any modern cyphers if you forget the password there is no way to recover it from the encrypted data.
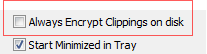
Optional encryption: Even without using password, clippings can be still stored in unreadable encrypted
form on your computer as opposite to be stored in just plain text. This may be important for security purposes
in office or place where multiple users are using a single computer. The option is in the settings tab.
Note: Password protected files are always stored in unreadable encrypted form on the computer
Add to Clipping: From any tab you can send the current text to Clippings where it can be saved as a new
item.
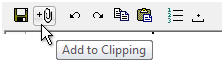


Settings
Settings should be self explanatory and many were already explained in the text above.
Hot keys
You need to make sure Hot keys do not conflict with any other global hot keys.
When creating a hot key use at least CTRL modifier and make sure that the hotkey doesn’t clash wit common
shortcuts in your application.
(For example Ctrl+A is commonly used in text editors to select all text so it wouldn’t make a good hotkey as
you will then loose that editing ability, but Ctrl+Shift+A would be fine)

TUTORIAL

Windows Text Clipboard Expander
Notifications
There are multiple audio and visual notifications to make easier to determine what clipboard you are using at
a time. If it become distracting (for example in office), you can switch off the ones you don’t need.
The clipboard is set to play a tick when copy operation goes to Clipboard, 2 ticks when it goes to Clipboard 2,
and “add” ding when it is in cumulative mode.
Icon in the taskbar will blink in the corresponding color to the Tab only if the Expander is not minimized in Tray
(as there is no icon on taskbar)
In Remote Desktop Connection if you use the Clipboard Extender on the Host as well as on the Remote
machine, both will receive copy operations and the sound ticks from both will become distracting (there is a
delay in remote connection so the sound ticks from both will become confusing). Hence the Disable Sound in
RDC is set to ON. In that case you will hear only sound from the Host machine.
The software is designed to run on windows start and that is the recommended setting. If you don’t want that
you disable it in the Settings tab in Startup section.
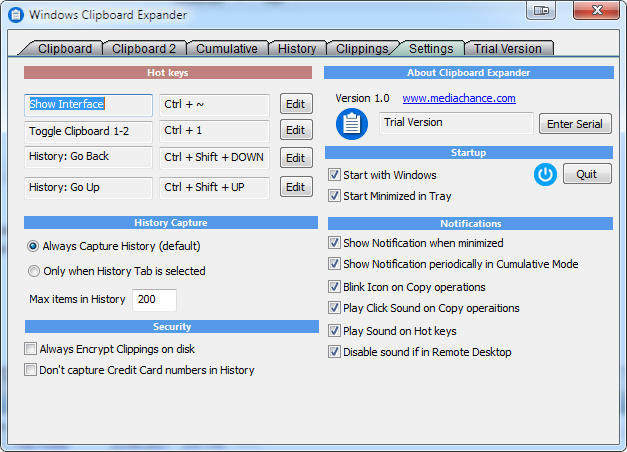
DOWNLOAD

32-bit windows here
For Windows 7,8,10
BUY

$18
BUY
This license can be used on multiple
home or on a single office computers.

About MediaChance
Products
Links

Get notified about updates
Receive updates, new releases and discount offers