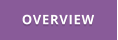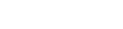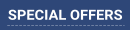Works stand-alone or Integrates with Windows Explorer.
To set it up, just use menu Settings - Explorer Integration
Just like in a normal text editor, however there are few more exclusive modes

Explorer Integration
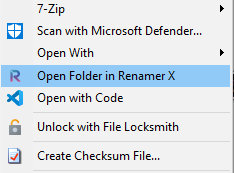

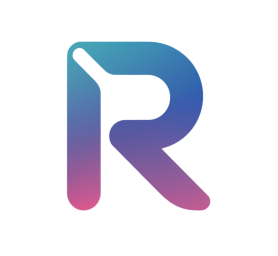

Renamer X
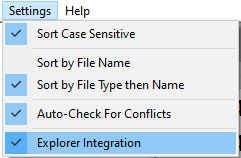
Renamer X Tips & Tricks
Keyboard Macro recorder
This records Keyboard input and can play it back.
The trick to use a quick keyboard macro is to use various shortkeys such as CTRL-Arrows, SHIFT-Arrows,
CTRL+SHIFT-Arrows and combine Ctrl+F3 (Find) and F3
Keyboard Shortcuts
Selecting text with keyboard
SHIFT+Arrows Left or RIght - Move cursor while selecting text
CTRL+Arrows Left or Right - Jump to next/previous word
CTRL+SHIFT+Arrows Left or RIght - jump to next/previois word while selecting it
The Words are delimited by space . _ or -
Multiline selection
Shift+ Up or Down - will exted the cursor to multiline
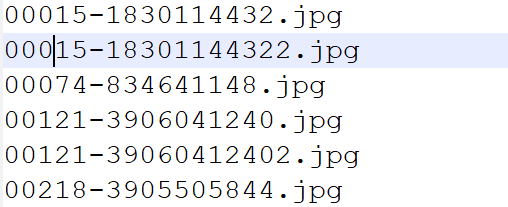
Column cursor - Click anywhere on the header. Column Cursor
spans across all lines, but you can navigate it as a normal cursor
Mouse Operations
Multi-line cursor - Click anywhere on the text and drag down.
Multiline cursor can be used as normal cursors
(Shortkey: SHIFT+Down Arrow)
Tools - Smart Numbering
The first selected text sets the format (and start number) of the subsequet numbering.
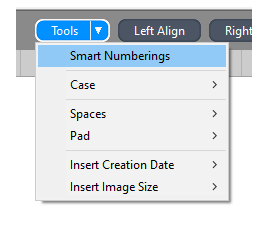
Displaying Full name, name and Extension
You can display in editor Name or extension or both. This helps you edit the names/extensions without being distracted by the other part.
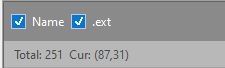
Right Align Text
This will align text to the right, allowing you to multiselect columns aligned to the extension (for example adding date after the filename)
After you done, you should press Left Align!
Revert to original
The red arrows on the left side indicating chages are clickable and will revert to the original filename. So is the top arrow on the header which will revert all
changes to the original.
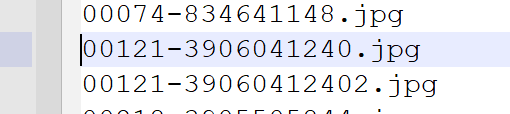
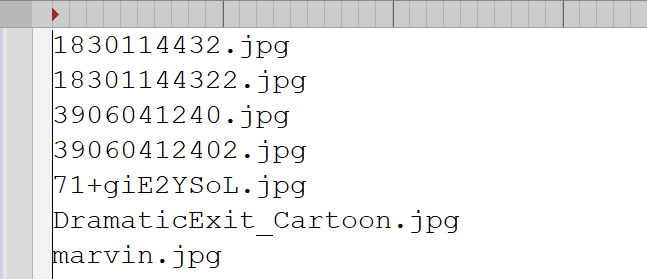
TAB - swapping cursor position in multiselection from from front to back, top to bottom. This affects which way the SHIFT+Arrow select text
CTRL+F3 - Find Next Selected text
F3 - Find Next
Instead of going to Find Dialog you can use it directly: select text, press CTRL+F3, it will find the next selected text, pressing subsequent F3 will find more
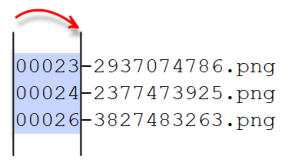
Column Selection - Click and drag on the header will create
selection spanning all lines
Block Selection - Click and drag anywhere on the text to create block
selection
(Shortkey: SHIFT+Left then SHIFT+Down Arrow)
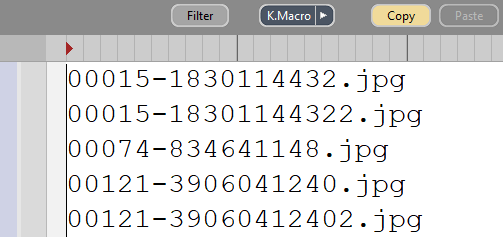
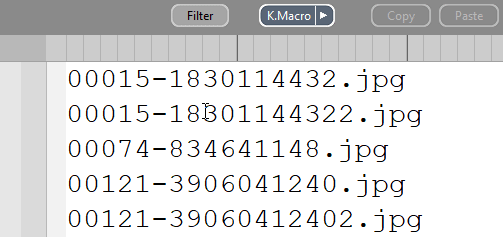
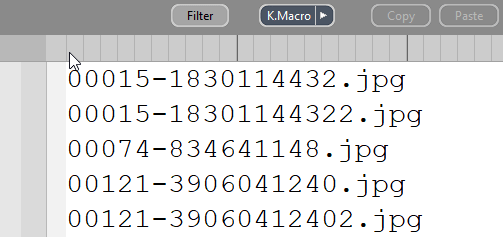
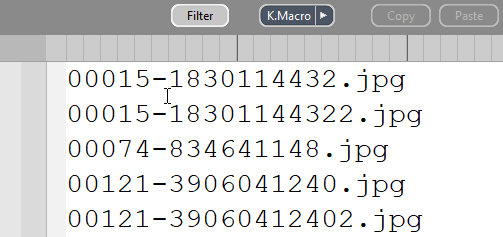
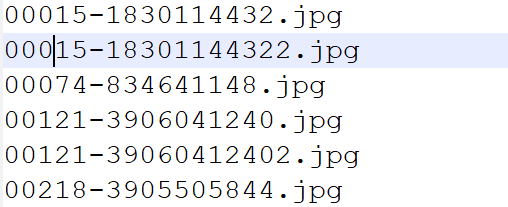
Shift+ Up or Down in selection will extend the selection
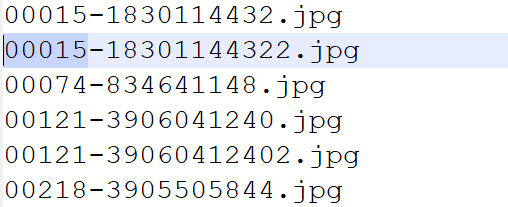
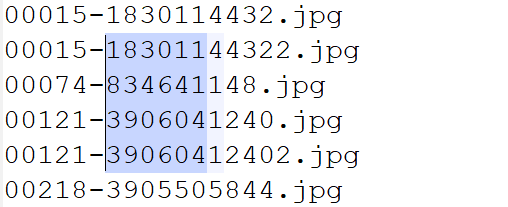
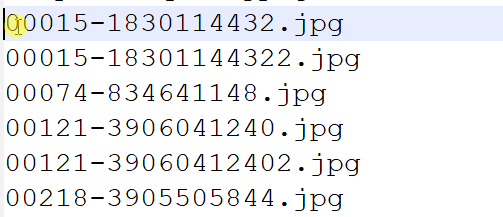
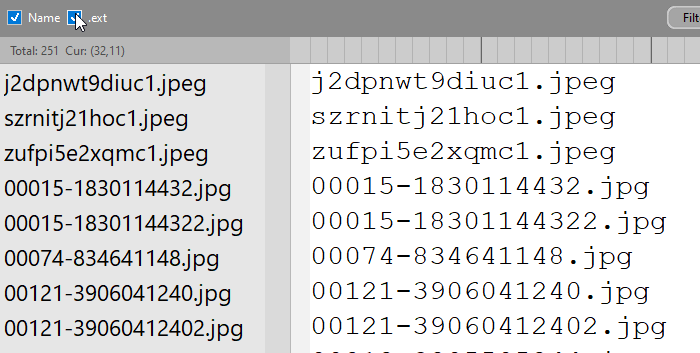
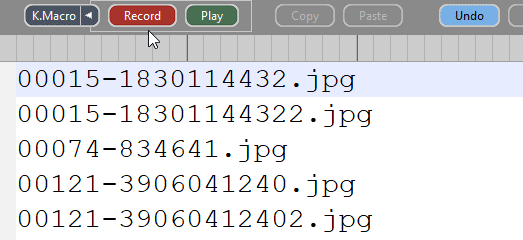
Macros can be saved and loaded in menu Edit-Macro


$29
00