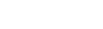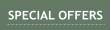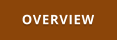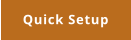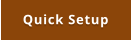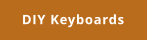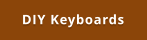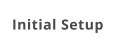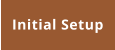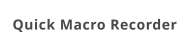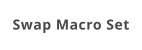Windows 7,8,10 (5MB)
THE ULTIMATE SOLUTION FOR WINDOWS MACROS


Version 2.28
Interface and Setup
This is the software main interface Macro set Save / Load You can save and load entire macro sets - all macros you defined Start Minimized - the app starts in its minimized state in windows tray so you don't see the interface. Run on Windows Start Places the app shortcut to the Startup folder of current user so the MultiKeyboard Macros will be loaded when users log in or computer boots. Show Macro Name on Screen It will briefly display the macro name on the bottom part of the screen when triggered. Note: if you want to suppress only certain macros from displaying its name on screen (for example if it triggers screen capture) prefix the macro name with a dot, Example: .ScreenCaptureInitial Keyboard Setup
First thing is to let the software know what is the Primary Keyboard and what are the secondary keyboards. There are two tables on the left side. Top one will list the Primary keyboard. This is the keyboard we use for typing. Just click Detect and you will be prompted to press any key on your Primary keyboard. There could be only one primary keyboard so we are done with the first table. Next do that for any other plugged secondary keyboards that will be then added to the second table. When you add any secondary keyboard it will asks you about the keyboard behavior (or behaviour as we spell it): If you choose "Disable all keys by default" then none of the external keys will type anything. Only keys with defined macros will perform their function. If you leave all keys enabled then the keys that don't have any defined macros will still type their original characters. You can redefine the behaviour later, just press Detect and press again any key on the external keyboard. Even if you don’t set up the external keyboard, it will be added when you first time define macro to it.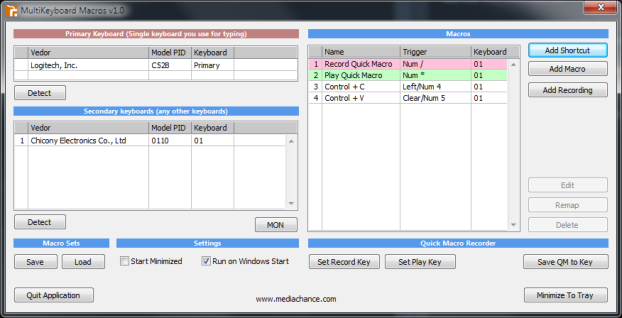
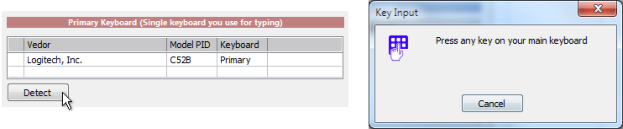
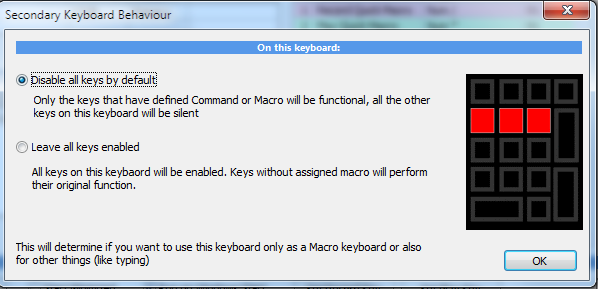
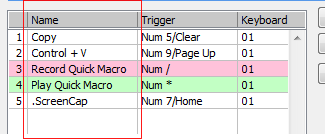
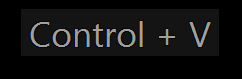


Get Updates
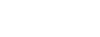


About MediaChance
Products
Links