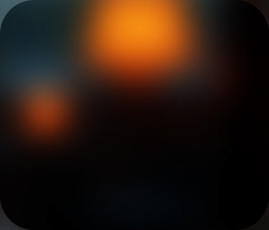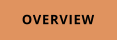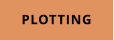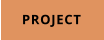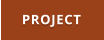Use Word Board as your clipboard for words, sentences or entire paragraphs
You may have noticed a panel called Word Board that pops up when you click the white plus button on the Assistant window.
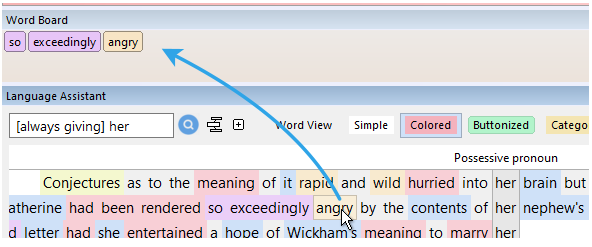
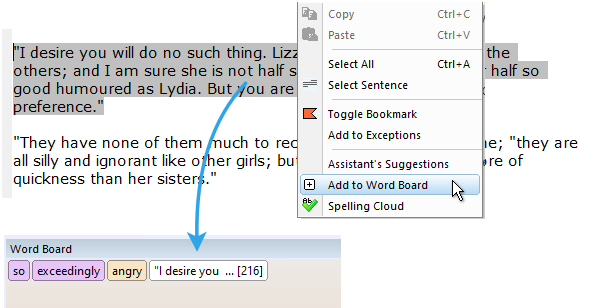
Its function is simple. When the Word Board is open, any
time you click on a word in the Assistant, it will be added to
the board.
This way, you can pick (and save with the project) any
number of interesting words or entire phrases from the
Assistant’s book.
Then, whenever you double-click on those words, they’ll be
inserted into the text at the cursor position. It’s a great way
to save scrumptiously sounding words you’ve found, without
having to remember what they were.
But did you know you can also add words from your own
text?
Not just that—you can save entire sentences or even
paragraphs as a permanent multi-clipboard. Just select a
word or phrase, right-click, and choose "Add to Word
Board." Boom—it will be saved with the project.

You can add words from Assistant to the Wordsheet as well
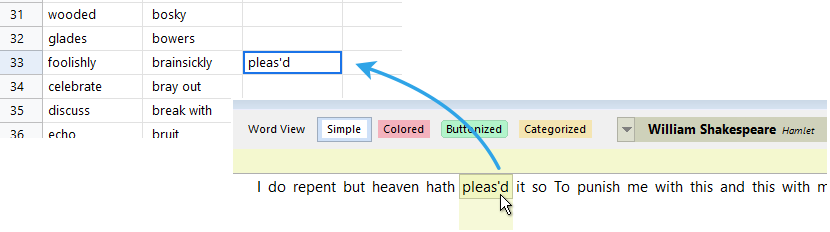
When you are in the Wordsheet document, you can add words from the
Assistant to the current cell by double-clicking on the word.
You can build whole sheets of words! Wordsheets!
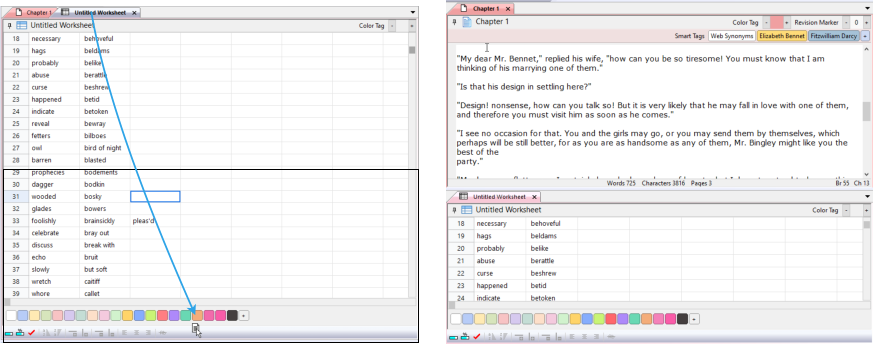
You can see more than one document at the same time
To split the view and see two documents side by side or one below the other, simply drag the document tab all the way to the side or bottom.
This applies to any document and any combination of them. If you need to have two of the same type of document open (like Chapter 1 and
Chapter 2), learn how to pin a document of the same type.
Pin a document
To prevent a large number of tabs from opening and creating chaos, each newly opened document will, by default, replace the existing one of
the same type. By “type,” we mean that your document tabs at the top will only show one of each: one Text document, one Image Wall, one
Timeline, etc.
However, if you need to keep a specific document constantly open without it being replaced, you can pin it. Simply click the "pin" button on
the document to keep it open.
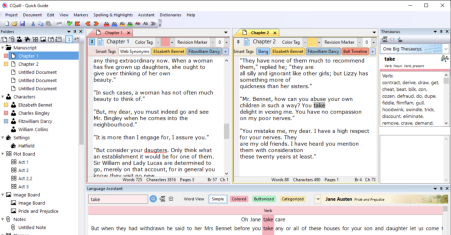
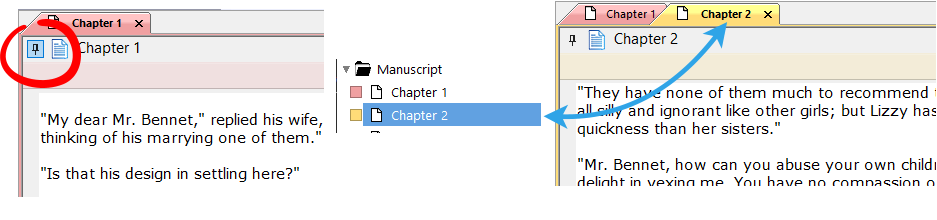
Once a document is pinned, you can open multiple document of the same type, and also put them side by side.
Wordsheets can include ranking bars and checkmarks, and you can sort them by
these features.
Let’s say you’re trying to select the perfect pen name or a catchy title for your book and have come up with a whole list. Use Wordsheets!
You can add a ranking bar next to each option. Simply select a bunch of cells, press the Gauge button, and they’ll turn into bars you can
adjust with your mouse.
Next, bribe all your relatives with chocolate and goulash to help you decide which name sounds least ridiculous. Set the ranks accordingly
and check the web to see if the title already exists.
Pro Tip: You can send text from a cell directly to your browser. Right-click on a cell and choose “Search web” from the menu—no need to
copy/paste.
Then, select the whole ranking column by clicking on the column header and use the sort function. There you go—the Banished Jewel it is!
Now, all that’s left is to write it. But hey, having the name is like 90% of the work, right?
You can put thumbnails into a dictionary
There are numerous keyword dictionaries and prompts in NovelForge, and you can create your own as well (see Smart Tags).
But beyond just words, you can also add little thumbnails. The process is simple, just drag an image into the keyword cloud window (you can
even do this directly from a web browser), and then use it just like any other keyword.
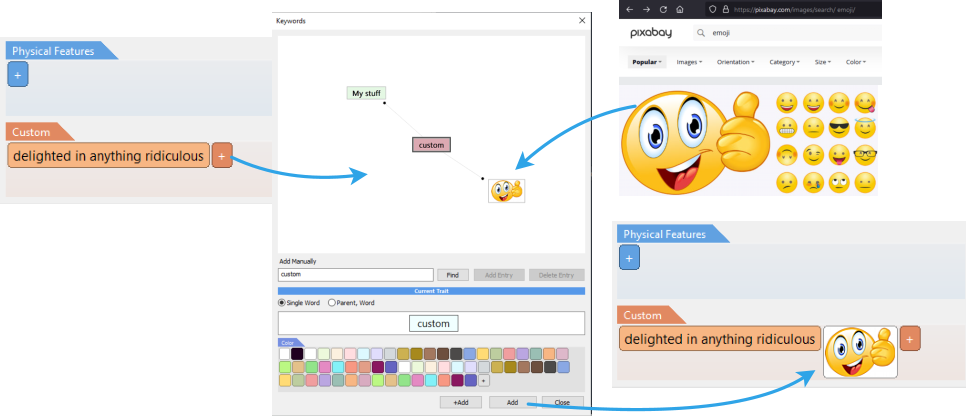
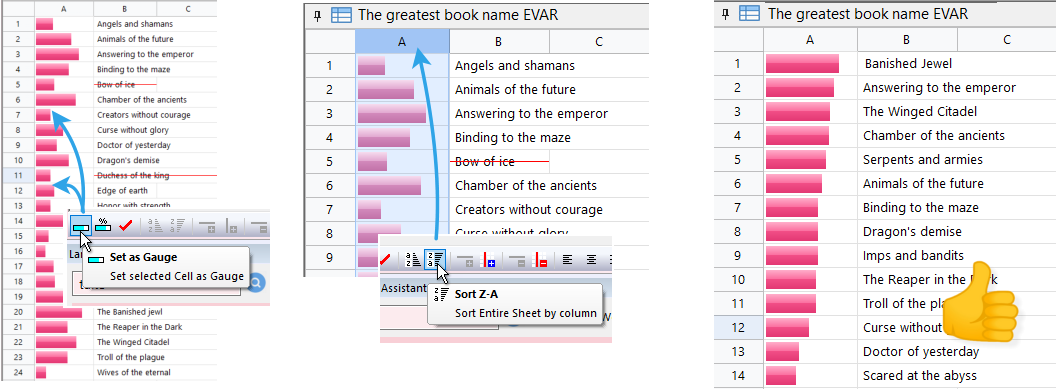
You can zoom in the text, even in wordsheet
Is the text getting smaller over time? We get it. You can make the text as big as you need, without having to fuss with changing fonts or
styles.
Use Smart tags to find the relevant document(s)
Smart Tags aren’t just for show. They’re incredibly useful for organizing your project. Adding relevant tags to your chapters makes them easy
to find later.
It may seem trivial at first, but as your project grows, remembering where specific events happened can become a real challenge, especially
after you start swapping chapters around and rewriting for the 10th time. No stones will be left unturned.
You can add tags like Names, Places, or any other relevant info (romance, fight, etc.). You can even use tags to add editing notes for yourself,
ensuring you never forget what needs to be done.
For example these could be the tags in one of the chapters (but
which one?) in our Sense and Spaceships
When adding a custom tag to your document, be sure to add it to the User Defined Tags for later use. This way, you won’t even need to
remember the tag. It's ready to be used again when needed.

You could search for any of these tags (or even lack of them). Since the ‘Fix the dialogue!’ tag was added into User Defined Tags, you
don’t even need to remember that much. All you need to do is to pick it up from the list.

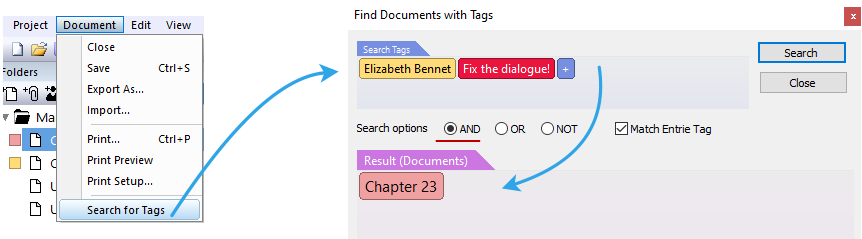

Synonyms of Synonyms
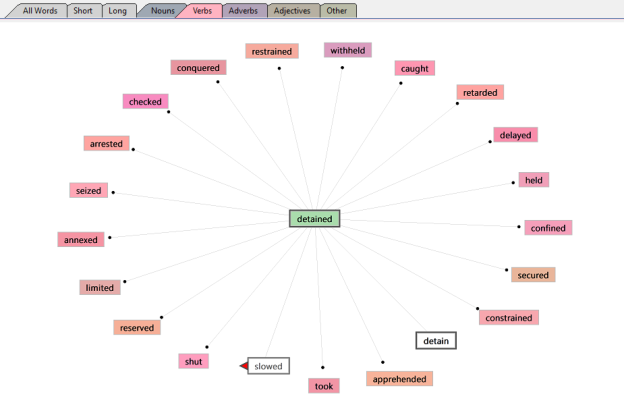
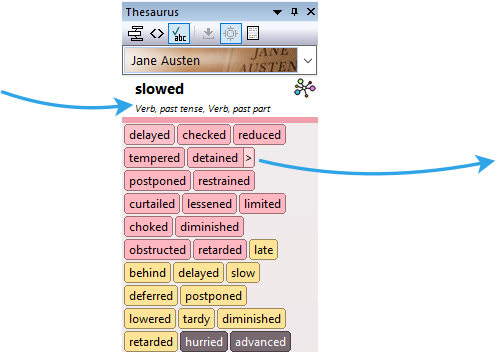
Click on the little arrow next
to any word in the
Thesaurus and it will open a
word cloud synonyms just
for that word.
Click on the white part
where the main word is,
and it will open combined
word cloud with all the
synonyms.